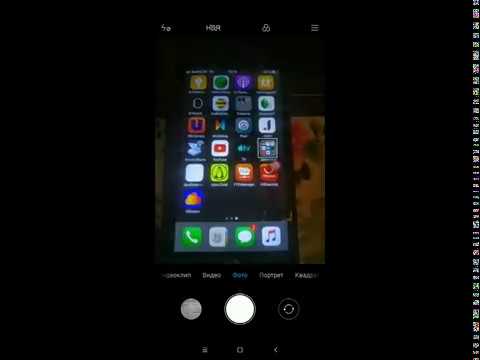Bu wikiHow sizga iPad-dan elektron kitoblarni (DRM sizga ruxsat beradigan) yoki kitoblarga havolalarni ulashish uchun o'rgatadi, shunda boshqalar ularni yuklab olishi mumkin.
Qadamlar
4 -usul 1: iBooks ilovasidan foydalanish

Qadam 1. iBooks ilovasini oching
Bu oq ochiq kitob belgisi bo'lgan to'q sariq rangli dastur.

Qadam 2. Kitobga teging
Ulashmoqchi bo'lgan elektron kitob yoki PDF-ni tanlang.

3 -qadam ⋮ ≡ ga teging
U ekranning yuqori chap burchagida joylashgan.
Ba'zi PDF -fayllarda bu tugma ko'rinmaydi

Qadam 4. Share tugmasini bosing
Bu yuqoriga qaragan o'q bilan kvadrat ikonka. Nashr turiga qarab, u ekranning yuqori o'ng yoki yuqori chap burchagida bo'ladi.

Qadam 5. Kitobni qanday bo'lishishni tanlang
E -pochta, matn, AirDrop yoki ijtimoiy media kabi barcha variantlarni ko'rish uchun chapga burishingiz kerak bo'lishi mumkin. Usulni tanlash uchun tugmani bosing.
- Qabul qiluvchilar iTunes do'konida sotib olingan elektron kitoblarga havolani olishadi.
- Qabul qiluvchilar to'liq PDF -fayllarni olishadi. Elektron pochta - PDF -fayllarni almashishning eng samarali usuli.

Qadam 6. Kitobni baham ko'ring
4 -usul 2: Apple oilaviy almashinuvidan foydalanish

Qadam 1. iBooks ilovasini oching
Bu oq ochiq kitob belgisi bilan to'q sariq rangli ilova.
Ushbu usuldan foydalanish uchun sizda Apple Family Sharing a'zoligi bo'lishi kerak

Qadam 2. Sotib olindi ga teging
U ekranning pastki o'ng burchagida joylashgan.

Qadam 3. Ismga teging
Oila almashish rejangiz a'zolari ekranning chap tomonida paydo bo'ladi. Xarid qilingan kitoblarni ko'rish uchun oila a'zosining ismiga teging.
Ga teging Kitoblar Siz sotib olgan kitoblarni ko'rish uchun "Mening Xaridlarim" bo'limiga o'ting.

Qadam 4. ni bosing Kitoblar
Bu ekranning chap tomonida.
Ga teging Audio kitoblar ular sotib olgan audiokitoblarni ko'rish uchun.

Qadam 5. Yuklab olish tugmasini bosing
Kitobni iPad-ga yuklab olish uchun o'qishni xohlagan kitob yonidagi pastdagi o'q bilan bulut belgisiga teging.
4 -ning 3 -usuli: Kindle ilovasidan foydalanish

Qadam 1. Kindle ilovasini oching
Bu o'quvchining silueti va "degan so'z bilan ko'k dastur. yoqmoq" ustida.
Agar sizda Kindle bo'lmasa, uni App Store -dan qidiring va yuklab oling

Qadam 2. Kitobga teging
Ulashmoqchi bo'lgan elektron kitob yoki PDF-ni tanlang.

Qadam 3. Sahifaning yuqori qismiga, ekranning chetiga yaqiniga teging
Bu asboblar panelini ekranning yuqori va pastki qismida ko'rsatadi.

Qadam 4. Share tugmasini bosing
Bu kvadrat ikonka, ekranning o'ng yuqori burchagida yuqoriga yo'naltirilgan o'q bilan.

Qadam 5. Kitobni qanday bo'lishishni tanlang
E -pochta, matn, AirDrop yoki ijtimoiy media kabi barcha variantlarni ko'rish uchun chapga siljitish kerak bo'lishi mumkin. Usulni tanlash uchun tugmani bosing.

Qadam 6. Kitobni baham ko'ring
4 -usul 4: Amazon ilovasidan foydalanish

Qadam 1. Amazon ilovasini oching
Bu oq aravachali va "" savati yozilgan ilova. Amazon" ustida.
Agar sizda Amazon bo'lmasa, uni App Store -dan qidiring va yuklab oling

Qadam 2. Buyurtmalaringizni bosing
U ekranning o'ng pastki qismida joylashgan.
Agar so'ralsa, Amazon hisob qaydnomangiz bilan bog'liq elektron pochta manzili va parolni kiriting yoki Touch ID yoqilgan bo'lsa, Bosh sahifa tugmasini bosing

Qadam 3. ga teging Hisob sozlamalari
U ekranning yuqori markazida joylashgan.

Qadam 4. Kontent va qurilmalarga teging
Bu ekranning chap tomonida.

Qadam 5. Kontentingizga teging
Bu ekranning chap yuqori qismidagi yorliq.

Qadam 6. Siz almashmoqchi bo'lgan kitobni tekshiring
Belgilash katagi "Tanlash" ustunidagi sarlavhaning chap tomonida joylashgan.

7 -qadam … ga teging
Bu "Amallar" ustunidagi sarlavhaning chap tomonida. Muloqot oynasi ochiladi.

Qadam 8. Bu sarlavhani qarz berish -ga teging
Bu muloqot oynasining pastki qismidagi havola.
Agar siz bu havolani ko'rmasangiz, siz tanlagan nom kredit berishga yaroqsiz

Qadam 9. Qabul qiluvchining elektron pochta manzilini kiriting
Agar xohlasangiz, qabul qiluvchining ismini va xabarini ham yozishingiz mumkin

Qadam 10. Hozir yuborish ga teging
Qabul qiluvchiga kitobni iPad -ning Kindle ilovasida ochishga ruxsat beruvchi elektron pochta va havola keladi.