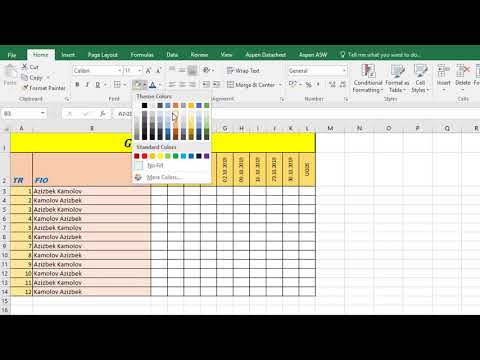Agar siz iPhone parolini unutgan bo'lsangiz, iTunes yordamida telefon ma'lumotlari va parolni o'chirib tashlashingiz mumkin, so'ngra zaxira nusxasi yordamida tiklashingiz mumkin. Sizning parolingiz o'chiriladi, bu sizga yangisini o'rnatishga imkon beradi. Siz qulflangan ekranni aylanib o'tish uchun Siri -dan ham foydalanishingiz mumkin; E'tibor bering, buni o'zingiznikidan boshqa iPhone -da qilish noqonuniy bo'lishi mumkin. Shuni ham unutmangki, Siri bypassi faqat iOS 9 da ishlaydi va o'zgarishi mumkin; parolni chetlab o'tishga imkon beradigan har qanday usullar singari, bu nosozlik ham beixtiyor va shuning uchun Apple uni tanigan zahoti ularni tuzatishga majburdir.
Qadamlar
2 -usul 1: iOS 9.2.1 -da qulflangan ekranni chetlab o'tish

Qadam 1. Sizning telefon to'g'ri iOS versiyasi ishlayotgan ishonch hosil qiling
Bu bypass iOS 9.3 va undan keyingi versiyalarda ishlaydigan iPhone -larda ishlamaydi; Agar siz iPhone -ni jailbreak qilmoqchi bo'lsangiz, iOS versiyasini pasaytirishingiz mumkin, lekin shuni bilingki, bu sizning kafolatingizni Apple bilan bekor qiladi.

Qadam 2. Sizning iPhone aslida qulflangan ishonch hosil qiling
Bu usul sizning parolingizni o'chirmaydi, shuning uchun siz parolni butunlay o'chirish uchun iPhone -ni qayta tiklashingiz kerak bo'ladi.

Qadam 3. Uy tugmachasini ikki soniya bosib turing
Bu Siri -ni faollashtiradi.

Qadam 4. Siridan soat nechada ekanligini aytib berishini so'rang
Bu sizning mahalliy vaqtingiz bilan soat belgisini ko'rsatishi kerak.
Siri "soat nechada?" Deb javob beradi. boshqa savollarga qaraganda yaxshiroq (masalan, "Menga vaqtini aytasizmi?" va hokazo)

Qadam 5. soat belgisiga teging
Bu sizni World Clock menyusiga olib boradi.

Qadam 6. "+" belgisiga teging
Bu ekranning yuqori o'ng burchagida.

Qadam 7. Qidiruv satriga bir nechta belgilarni kiriting
Qidiruv paneli ekranning yuqori qismida joylashgan. Bu belgilar hech narsani anglatmaydi-siz ularni nusxalash uchun tanlay olishingiz kerak.

Qadam 8. Qidiruv satrini bosib turing, so'ng barmog'ingizni qo'yib yuboring
Bu matnni ajratib ko'rsatishi kerak.

Qadam 9. Matnga yana teging, so'ngra "Nusxalash" ga teging
Bu tanlangan matnni nusxa ko'chiradi va keyinroq joylashtirish uchun mavjud bo'ladi.

Qadam 10. "Nusxalash" ning o'ng tomonidagi o'qni bosing, so'ng "Ulashish" ni bosing
Bu turli xil almashish variantlari bo'lgan menyuni ochadi.

Qadam 11. "Xabar" variantni bosing
Bu yangi xabar oynasini ochadi.

12 -qadam. "To" maydonini bosib ushlab turing, so'ng "Yapıştır" ga teging
"To" maydoni ekranning yuqori qismida joylashgan.

Qadam 13. Ikki -uch soniya kuting, keyin uy tugmasini bosing
Bu iMessage oynasini minimallashtiradi va sizni to'g'ridan -to'g'ri bosh ekraningizga olib boradi. Siz iOS 9.2.1 -da qulflangan ekranni muvaffaqiyatli chetlab o'tdingiz!
2 -usul 2: iTunes bilan o'chirish va tiklash

Qadam 1. iPhone kabelini telefon va kompyuterga ulang
Kabelning USB uchi-masalan, kattaroq uchi-kompyuteringizga, kichik uchi esa-iPhone zaryadlash portiga to'g'ri kelishi kerak.
Siz USB-iPhone-dan har qanday zaryadlovchini ishlatishingiz mumkin bo'lsa-da, eng yaxshi natijaga erishish uchun iPhone bilan birga kelgan zaryadlovchidan foydalaning

Qadam 2. iTunes avtomatik ravishda ochilmasa, uni kompyuteringizda oching
Kompyuteringizning modeliga qarab, siz telefonni biriktirgandan so'ng iTunes -ni avtomatik ravishda ochmoqchi ekanligingizni tasdiqlashingiz kerak bo'ladi.

Qadam 3. iPhone iTunes bilan sinxronlash uchun kutib turing
ITunes oynasining yuqori qismidagi satrda "[Ismingiz] ning iPhone sinxronlashtirilishi ([Y] ning [X] bosqichi)") yozilishi kerak. IPhone iTunes -ga sinxronlashtirilgandan so'ng, siz tiklash jarayonini boshlashingiz mumkin.

Qadam 4. iPhone -ning xulosa yorlig'ini ochish uchun "Device" belgisini bosing
Bu belgi iPhone -ga o'xshaydi va "Hisob" yorlig'i ostida joylashgan.

Qadam 5. "Zaxiralash" bo'limi ostida "Endi zaxiralash" tugmasini bosing
Ixtiyoriy bo'lsa -da, bu sizning zaxira nuqtasidan tiklaganingizda ma'lumotlaringiz iloji boricha dolzarb bo'lishini ta'minlaydi.
- Agar sizda avtomatik zaxira nusxasi yoqilgan bo'lsa, zaxiralashning hojati yo'q-telefoningiz kompyuterga ulanganda shunday qilgan bo'ladi. Telefoningiz ma'lumotlarining zaxiralanganligini tasdiqlash uchun "Zaxira nusxalari" bo'limidagi oxirgi zaxira nusxasini tekshiring.
- Telefonni zaxiralashda siz telefoningizni iCloud hisobingizga zaxiralaydigan iCloud -ni yoki telefoningiz ma'lumotlarini joriy kompyuteringizda saqlaydigan "Bu kompyuter" ni tanlashingiz mumkin.

Qadam 6. "iPhone tiklash" tugmasini bosing
Bu iTunes sahifasining yuqori qismidagi iPhone uchun maxsus qutida.
Agar sizda "Mening iPhone -ni top" yoqilgan bo'lsa, iTunes tiklashdan oldin uni o'chirishni so'raydi. Buni amalga oshirish uchun "Sozlamalar" ni oching, "iCloud" ni oching va "Mening iPhone -ni top" tugmachasini pastga aylantiring va "Mening iPhone -ni top" yonidagi kalitni "iPhone -ni top" funksiyasini o'chirib qo'ying.. Siz bu jarayonni yakunlash uchun iCloud parolingizni kiritishingiz kerak bo'lishi mumkin

Qadam 7. Qaroringizni tasdiqlash uchun "Qayta tiklash va yangilash" tugmasini bosing
Davom etishdan oldin, qalqib chiquvchi oynadagi ma'lumotlarni o'qib chiqing, shunda siz iPhone-ni qayta tiklaganingizda nima kutishini bilib olasiz.

Qadam 8. "Keyingi" tugmasini bosing, keyin tiklash jarayonini boshlash uchun "Qabul qilaman" tugmasini bosing
Bu shuni anglatadiki, siz Apple dasturiy ta'minotidan foydalanish shartlari va shartlarini qabul qilasiz.

Qadam 9. Qayta tiklashingiz tugashini kuting
Bu bir necha daqiqa davom etishi mumkin, chunki iTunes sizning telefoningizda iOS -ni o'chirib tashlaydi va qayta o'rnatadi.

Qadam 10. "Bu zaxiradan tiklash" variantidan tiklash nuqtasini tanlang
Buning uchun iPhone nomi yozilgan satrni bosing. Tanlangan zaxira nusxasining sanasi va joylashuvi panelda ko'rsatiladi; eng yaxshi natijaga erishish uchun eng yangi birini tanlang.
"Bu zaxiradan tiklash" yonidagi doirani bosing, agar u sizning asosiy variantingiz bo'lmasa

Qadam 11. Qayta tiklashni boshlash uchun "Davom etish" tugmasini bosing
Sizning iTunes telefoningizni qayta tiklashni boshlaydi; tiklash oynasining pastki qismida siz "Qolgan vaqt" qiymatini ko'rishingiz kerak.
Qayta tiklash kerak bo'lgan ma'lumotlarga qarab, telefonni tiklash vaqti biroz vaqt olishi mumkin-odatda 20-30 daqiqa

12 -qadam. Telefon ekranida "Qulfni ochish uchun slayd" matnini suring
Bu sizning telefoningizni qulfini ochadi; E'tibor bering, siz parolni kiritishingiz shart emas!
Siz xohlagan vaqtda Sozlamalar ilovasidagi "Ruxsat olish" yorlig'idan telefoningizga yangi parolni qo'yishingiz mumkin

Qadam 13. Agar so'ralganda Apple ID parolingizni kiriting
Bu telefon va uning ma'lumotlarini tiklaydi. E'tibor bering, telefoningiz ilovalari yangilanishi va o'chirilish holatini tiklashi uchun qo'shimcha vaqt kutish kerak bo'ladi.
Video - bu xizmatdan foydalanib, ba'zi ma'lumotlar YouTube bilan bo'lishishi mumkin

Maslahatlar
- Agar siz Apple ID parolingizni eslamasangiz, uni iCloud veb -saytidan "Parolni unutdingizmi?" Tugmasini bosish orqali tiklashingiz mumkin. havola va ekrandagi ko'rsatmalarga amal qiling.
- Siri bilan bog'liq har qanday bypasslarga qarshi turish uchun siz "Sozlamalar" ilovasidagi "Parol" yorlig'idan Siri-dan foydalanish uchun parolni qo'yishingiz mumkin.
Ogohlantirishlar
- IOS 9.3.3 dan boshlab, siz endi telefoningizga kirish uchun Siri bilan bog'liq bypasslardan foydalana olmaysiz.
- Agar sizda telefonni o'chirishdan oldin zaxira nusxalari bo'lmasa, ma'lumotlarni qayta tiklay olmaysiz.