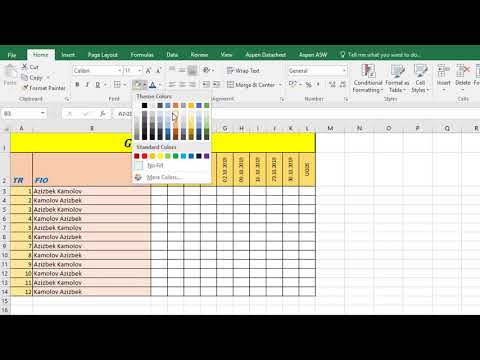Windows 10 - bu Microsoft oilaviy operatsion tizimlar oilasiga kirgan so'nggi yozuv. U ko'plab yangi g'oyalar va dizayn jihatlarini o'z ichiga oladi, bu Windows -ni qancha odam ishlatishini jonlantiradi. Ko'plab yangi xususiyatlarga ega bo'lgan holda, ko'pchilik Windows -ning ushbu yangi versiyasiga o'tishga intiladi. Windows 10 -ni ommaga e'lon qilgandan so'ng, ko'p odamlar erta chiqariladigan tuzilmalarni davom ettirishdan manfaatdor. Vizualizatsiyadan foydalanish Windows 10 yoki undan yangi tuzilmalarni to'g'ridan -to'g'ri o'rnatishga ajoyib alternativ bo'lib, bu foydalanuvchilarga o'z tizimiga hech qanday zarar etkazmasdan, yangi funktsiyalarni sinab ko'rishga imkon beradi. Ushbu qo'llanma VirtualBox -dan foydalanadi, chunki u vizualizatsiya uchun bepul va mavjud.
Qadamlar

Qadam 1. Dasturiy ta'minotni sotib oling
VirtualBox -ni yuklab olish va o'rnatish bo'yicha ko'rsatmalar uchun ushbu havolaga o'ting. Windows 10 Microsoft -ning veb -sahifasida mavjud, bu erda siz yuklashga kirish uchun Windows insider dasturiga kirishingiz yoki ro'yxatdan o'tishingiz kerak bo'ladi. ISO -ni yuklab olganingizga ishonch hosil qiling.

Qadam 2. VirtualBox -ni oching va "yangi mashina" -ni tanlang
VirtualBox va Windows 10 ni o'rnatganingizdan so'ng buni qilishingiz kerak.

Qadam 3. Matn maydoniga "Windows 10" ni kiriting
Siz buni kiritishingiz mumkin yoki xohlasangiz, ushbu operatsion tizim uchun boshqa nom tanlashingiz mumkin. Bu bajarilgandan so'ng, birinchi aylantirish menyusida "Windows" -ni tanlang va versiya qutisidan "Windows 10" -ni tanlang (ikkinchi aylantirish qutisi).

Qadam 4. Mashinaga qancha RAM berishni xohlayotganingizni tanlang
O'rnatish ustasi sizdan mashinaga qancha operativ xotira berishini so'raganda, mashinaga standart operativ xotira miqdori yaxshi bo'lishi kerak, lekin agar sizda ortiqcha yoki cheklangan operativ xotira bo'lsa, slayderni sozlash yaxshi.

Qadam 5. Sehrgar yangi virtual qattiq disk haqida so'raganda, hech narsani tanlamang
Faqat "Keyingi" ni tanlang.

Qadam 6. Sehrgar sizga qaysi turdagi qattiq disk kerakligini so'raganda, "VDI (Virtual Box Disk Image)" -ni tanlang
VDI sukut bo'yicha tanlanishi kerak. Ishingiz tugagach, "Keyingi" -ni tanlang.

Qadam 7. Qattiq disk uchun disk maydonini o'rnating
Sehrgar sizdan qattiq disk uchun joy ajratishni so'raydi; siz dinamik ravishda ajratilgan yoki belgilangan o'lchamni tanlashingiz mumkin. Siz xohlagan narsani tanlashingiz mumkin; ammo, tez -tez sobit o'lchamni tanlash yaxshidir, chunki u odatda tezroq va barqaror bo'ladi.

Qadam 8. Disk hajmini tanlang
Minimal 20 gigabaytni tanlash kerak, lekin bo'sh joy qancha ko'p bo'lsa, shuncha yaxshi bo'ladi.

Qadam 9. "Yaratish" -ni tanlang
Xulosa sahifasi paydo bo'lgach, siz bu variantni tanlashingiz mumkin. Kutishga tayyorlaning, chunki bu biroz vaqt olishi mumkin.

Qadam 10. "VirtualBox" ni ochish va mashinani bosish orqali virtual mashinangizni ishga tushiring

Qadam 11. Muloqot oynasi paydo bo'lganda, Windows 10 iso -ni tanlang

12-qadam. Ekrandagi ko'rsatmalarga amal qiling va sizning yangi OS-dan zavqlaning
Hammasi tugadi!
Maslahatlar
- Windows 10 ga 1 Gb dan ortiq RAMni ajrating.
- VirtualBox -ning so'nggi versiyasini ishlatayotganingizga ishonch hosil qiling.
- VirtualBox -da ishlaydigan Windows 10 bu sizning kompyuteringizga mos kelishini isbotlamaydi.
Ogohlantirishlar
- Eski yoki kam ishlaydigan kompyuterlarda buni qilmang. Bu sizning kompyuteringizni keskin sekinlashtiradi.
- Bu siz tanlagan narsaga qarab qattiq diskda ko'p joy egallashi mumkin.
- O'zgarish qilishdan oldin kompyuterning zaxira nusxasini yarating.