Bu wikiHow sizga Facebook -dagi foydalanuvchi nomini o'zgartirish orqali Facebook -ning URL manzilini o'zgartirishni o'rgatadi. Sizning Facebook foydalanuvchi ismingiz Facebook profilining URL manzili oxirida ko'rsatiladigan maxsus veb -manzil sifatida ishlatiladi. Siz Facebook -ning foydalanuvchi nomini Facebook -ning ish stoli veb -saytidan yoki iOS yoki Android uchun Facebook Messenger ilovasidan foydalanib o'zgartirishingiz mumkin.
Qadamlar
2 -usul 1: Messenger ilovasi yordamida profil URL manzilini o'zgartirish

Qadam 1. Facebook Messenger -ni oching
Ilova ko'k chaqmoqqa o'xshaydi, uning ichida oq chaqmoq bor. Facebook URL -ni Facebook mobil ilovasidan o'zgartira olmasangiz -da, buni Messenger -dan qilishingiz mumkin.
- Agar siz Messenger -ga kirmagan bo'lsangiz, buni telefon raqamingiz (yoki elektron pochta manzilingiz) va Facebook parolingiz bilan kiriting.
- Bundan tashqari, Facebook Messenger ilovasini Facebook ilovasi ichidan, o'ng yuqori burchagida chaqmoqli nutq pufagiga o'xshash belgini bosish orqali ochishingiz mumkin.
Qadam 2. Ekranning pastki chap burchagidagi qora chat qabariq belgisiga teging
Agar siz chat ekranida bo'lsangiz, ekranning chap yuqori burchagidagi "Orqaga" tugmachasini bosing va qora chat qabariq belgisini ko'rmaguningizcha bosing.
Agar Messenger suhbatni ochgan bo'lsa, avval ekranning chap yuqori burchagidagi "Orqaga" tugmasini bosing

Qadam 3. Profil belgisiga teging
Bu ekranning yuqori chap burchagida (iPhone) yoki ekranning o'ng yuqori burchagida (Android).
Agar sizda iPhone bo'lsa, bu belgi sizning Facebook profilingiz rasmini ko'rsatadi

Qadam 4. ga teging Foydalanuvchi nomi
Ushbu parametr ekranning o'rtasiga yaqin.

Qadam 5. teging Foydalanuvchi nomini tahrirlash
Bu sahifadagi pop-up variant.

Qadam 6. Yangi foydalanuvchi nomini kiriting
Bu "www.facebook.com/" URL manzilidagi "/" belgisidan keyin paydo bo'ladigan matn.

Qadam 7. Saqlash -ga teging (iPhone) yoki ✓ (Android).
U ekranning o'ng yuqori burchagida joylashgan. Shunday qilib, sizning URL manzilingiz oxirida yangi foydalanuvchi nomini ko'rsatish uchun Facebook URL manzilingiz o'zgaradi.
Agar bu variant ko'rinmasa, siz kiritgan foydalanuvchi nomi mavjud emas
2 -usul 2: Ish stolida profilingizning URL manzilini o'zgartirish

Qadam 1. Facebook veb -saytiga o'ting
Buning uchun kompyuter brauzerida manziliga o'ting.
Agar siz Facebook -ga kirmagan bo'lsangiz, davom etishdan oldin elektron pochta manzilingizni (yoki telefon raqamingizni) va parolni kiriting

2 -qadam ▼ tugmasini bosing
Bu Facebook sahifasining o'ng yuqori burchagiga yaqin, o'ng tomonda ?
belgi.

Qadam 3. bosing Sozlamalar
Bu parametr ochiladigan menyuning pastki qismiga yaqin.

Qadam 4. bosing Foydalanuvchi nomi
Umumiy sahifadagi variantlar ro'yxatining yuqori qismiga yaqin.
Agar siz bu variantni ko'rmasangiz, bosish orqali Umumiy sahifani ko'rayotganingizga ishonch hosil qiling Umumiy sahifaning yuqori chap burchagida.

Qadam 5. Yangi foydalanuvchi nomini kiriting
Siz buni "Foydalanuvchi nomi" matnining o'ng tomonidagi matn maydonida bajarasiz.

Qadam 6. O'zgarishlarni saqlash -ni bosing
Bu "Foydalanuvchi nomi" bo'limining pastki qismidagi ko'k tugma.
Agar bu tugma ko'k o'rniga kulrang bo'lsa, siz kiritgan foydalanuvchi nomi allaqachon olingan

Qadam 7. Facebook parolingizni kiriting va Yuborish -ni bosing
Parolingiz to'g'ri ekan, bu sizning ismingizni saqlaydi va uni Facebook URL manzilingizga qo'llaydi.
Video - bu xizmatdan foydalanib, ba'zi ma'lumotlar YouTube bilan bo'lishishi mumkin
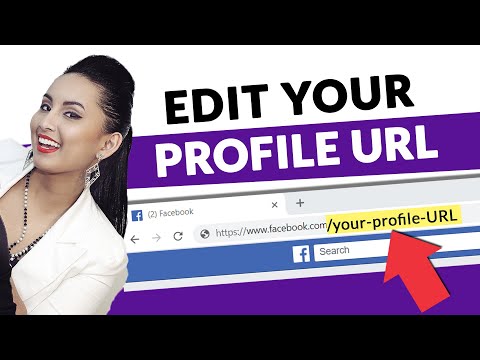
Maslahatlar
Facebook sizning haqiqiy ismingizni profilingizning URL manzili sifatida ishlatishni tavsiya qiladi, chunki bu sizning URL manzilingiz asosida odamlarni topishni osonlashtiradi
Ogohlantirishlar
- Yangi URL manzilingiz Facebook Messenger -da foydalanuvchi nomi sifatida paydo bo'lishi uchun biroz vaqt ketishi mumkin.
- URL -ni ish stolida yoki mobil qurilmada o'zgartirish uni barcha sinxronlangan qurilmalar va xizmatlar uchun o'zgartiradi (masalan, Facebook Messenger).







