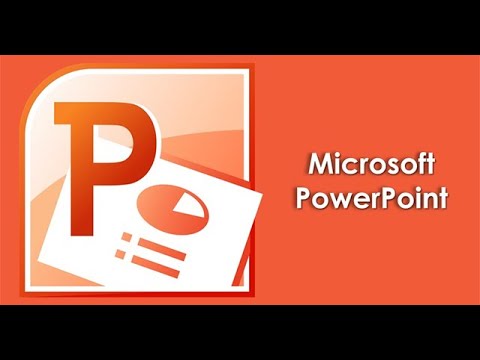PowerPoint -da slaydni yashirish, agar siz tezda taqdim etishni xohlasangiz va ma'lum bir slaydni ko'rsatishni xohlamasangiz, lekin bu slaydni o'chirishni xohlamasangiz yaxshi bo'ladi. PowerPoint taqdimotda har qanday slaydni yashirishni osonlashtiradi.
Qadamlar
2 -usul 1: Slaydni yashirish

Qadam 1. PowerPoint taqdimotini oching
Slaydni yashirmoqchi bo'lganingiz uchun, sizda allaqachon PowerPoint taqdimoti yaratilgan deb taxmin qilinadi. Faylni kompyuterdan toping va oching.

Qadam 2. To'g'ri slaydni tanlang
Ekranning chap tomonida siz taqdimotingizdagi barcha slaydlar ro'yxatini ko'rishingiz kerak. Yashirmoqchi bo'lganingizni bosing.
Agar siz slaydni muvaffaqiyatli tanlagan bo'lsangiz, uning atrofida slayd paydo bo'ladi

Qadam 3. bosing Slayd -shou
PowerPoint oynasining yuqori qismidagi yorliqlardan tanlang Slayd namoyishi. Bu tab taqdimot qanday taqdim etilishi bilan bog'liq hamma narsani boshqaradi.

Qadam 4. Slaydni yashirish -ni bosing
Ichidagi variantlardan Slayd namoyishi yorlig'ini toping va ustiga bosing Slaydni yashirish tugma. Bu variantlar PowerPoint oynasining yuqori qismida joylashgan bo'lishi kerak.
- Agar siz slaydni muvaffaqiyatli yashirgan bo'lsangiz, yashirin slayd bilan bog'liq bo'lgan raqam ustidan chiziq bo'ladi.
- Bir nechta slaydni yashirish uchun bu jarayonni takrorlang.

Qadam 5. Slaydni oching
Agar siz slaydni yana ko'rsatmoqchi bo'lsangiz, jarayonni takrorlang.
2 -usul 2: Yashirin slaydga kirish

Qadam 1. Yashirin slaydga havola qiling
Yashirin slaydga havola yaratishni xohlashingiz mumkin, shunda siz unga taqdimot rejimida kirishingiz mumkin. Taqdimot paytida tahrir qilish rejimiga qaytish ba'zida uyat bo'lishi mumkin.

Qadam 2. Qo'shish -ni bosing
Ni bosing Kiritmoq oynaning yuqori qismidagi yorliq. Bu yorliq slaydga kiritishingiz mumkin bo'lgan hamma narsani, jumladan rasmlar, videolar va boshqalarni boshqaradi.

Qadam 3. Matnni tanlang
Havola yaratmoqchi bo'lgan matnni ajratib ko'rsatish. Taqdimot paytida yashirin slaydga kirish uchun siz bosgan narsangiz bo'ladi, shuning uchun mantiqiy joyni tanlang. Taqdimot oxirida "Qo'shimcha ma'lumot" va shu matndan havola yaratish kabi matn qo'shishingiz mumkin.

Qadam 4. Giperhavolani tanlang
Ni bosing Giperhavola Qo'shish yorlig'idagi variantlardan tugmani bosing.
- Tanlang Ushbu hujjatni joylashtiring qalqib chiquvchi oynaning chap tomonidagi variantlardan.
- Yashirin slaydni tanlang va ustiga bosing OK oynaning pastki o'ng burchagidagi tugma.