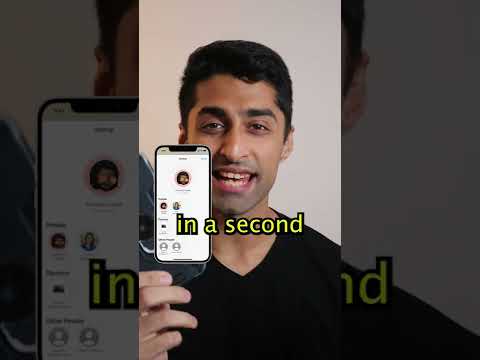Buklet sizning biznesingiz, mahsulotingiz yoki xizmatingiz haqidagi ma'lumotni bo'lajak mijozlarga taqdim etishning samarali usuli bo'lishi mumkin. Siz Microsoft Publisher-da 3 yoki 4 panelli o'zingizning broshyuralaringizni ishlab chiqarishingiz mumkin, bunda uning ichki shablonlarini tanlashingiz mumkin, yoki amalda siz uni noldan yasashingiz mumkin, va siz uni javob shakllari va boshqalar kabi xususiyatlar yordamida sozlashingiz mumkin. manzil bo'limi. Quyida Microsoft Publisher 2003, 2007 va 2010 yordamida bukletlar yaratish bo'yicha ko'rsatmalar berilgan.
Qadamlar

Qadam 1. Broshyura dizaynini tanlang
Microsoft Publisher o'z broshyuralari dizaynini va shablonlarini sizning broshyurangizdan foydalanmoqchi bo'lgan maqsadingizga muvofiq tartibga soladi.
- Publisher 2003 -da "Yangi nashr" vazifalar panelidagi dizayndan "Yangi" -ni tanlang, so'ng chop etish uchun nashrlardan "Broshyuralar" -ni tanlang va mavjud broshyura turlari ro'yxatini ko'rish uchun "Broshyuralar" ning chap tomonidagi o'qni bosing. O'ng tomondagi Ko'rib chiqish galereyasidan kerakli dizaynni tanlang.
- Publisher 2007 -da mashhur nashr turlaridan "Broshyuralar" ni tanlang, so'ngra yangi dizaynlar, klassik dizaynlar yoki bo'sh o'lchamlardan birini tanlang. Ekranning o'ng tomonidagi "Broşura imkoniyatlari" vazifalar panelining yuqori o'ng burchagida, uning kattaroq versiyasini ko'rish uchun siz xohlagan dizaynni bosishingiz mumkin.
- Publisher 2010 -da, mavjud shablonlardan "Broshyuralar" -ni tanlang, so'ngra broshyura shablonlari ko'rinishidan dizaynni tanlang. Ekranning o'ng tomonidagi "Broşura imkoniyatlari" vazifalar panelining yuqori o'ng burchagida, uning kattaroq versiyasini ko'rish uchun siz xohlagan dizaynni bosishingiz mumkin.
- Agar siz xohlagan dizaynni ko'rmasangiz va Internetga ulangan bo'lsangiz, Microsoft -dan qo'shimcha shablonlarni yuklab olishingiz mumkin.

2-qadam. Siz 3 yoki 4 panelli risolani tayyorlamoqchimisiz
Vazifalar panelining Tanlovlar bo'limining Sahifa o'lchami bo'limidan "3 panelli" yoki "4 panelli" ni tanlang.
- Nashriyot sizga har qanday o'lchamdagi qog'ozdan 3 yoki 4 panelli broshyuralar dizaynini yaratishga imkon beradi. 3 panelli yoki 4 panelli broshyurani tayyorlash to'g'risida qaror qabul qilishdan oldin, siz qaysi dizaynni tayyorlamoqchi ekanligingizga yordam berish uchun risolani uchdan bir qismga yoki to'rtdan biriga bosib chiqarishni xohlaysiz. (Noto'g'ri bosilgan hujjat bu uchun yaxshi tanlovdir.)
- Agar siz broshyurangizni bo'sh shablondan yasashni tanlasangiz, sahifa o'lchami variantlari mavjud emas.

3 -qadam. Sizning broshyurangizni tarqatish yoki pochta orqali yuborish to'g'risida qaror qabul qiling
Agar siz broshyurangizni bo'lajak mijozlarga yuborishni rejalashtirmoqchi bo'lsangiz, siz pochta va qaytariladigan manzil uchun panel maydoniga ruxsat berishni xohlaysiz. (Siz pochta manzillarini Microsoft Excel elektron jadvalidan yoki Microsoft Access ma'lumotlar bazasidan pochta birlashmasidan etkazib berasiz.) Agar siz uni tarqatishni rejalashtirmoqchi bo'lsangiz, siz pochta manzili uchun panel maydoniga ruxsat berishingiz shart emas, lekin ehtimol broshyurada sizning kompaniyangiz nomi va manzili bo'lishi kerak.
- Publisher 2003 -da, pochta manzilini qo'shish uchun mijozlar manzili ostida "Qo'shish" -ni tanlang yoki uni yo'q qilish uchun "Yo'q" -ni tanlang.
- Publisher 2007 va 2010 -da, pochta manzilini kiritish uchun "Xaridor manzilini qo'shish" katagiga belgi qo'ying va uni o'chirish uchun katakchani olib tashlang.
- Agar siz broshyurangizni bo'sh shablondan yasashni tanlasangiz, mijozlar manzillari panelini qo'shish imkoniyati mavjud emas.

Qadam 4. Har qanday kerakli shakllarni qo'shing
Agar siz o'z broshyurangizni mijozlaringizdan ma'lumot yoki buyurtmalarni so'rash uchun ishlatayotgan bo'lsangiz, bu ma'lumotni to'plash uchun risolangizga ariza kiritishni xohlaysiz. Formalar ochiladigan ro'yxati bir nechta variantni taklif qiladi:
- Hech kim. Agar sizning broshyurangiz xaridoringizdan hech qanday ma'lumot yig'masdan o'z biznesingizni namoyish qilish uchun mo'ljallangan bo'lsa, ushbu variantni tanlang.
- Buyurtma shakli. Agar sizning broshyurangiz xaridorlar unda tasvirlangan mahsulotlarga buyurtma berishlari mumkin bo'lgan savdo risolasi bo'lsa, ushbu variantni tanlang.
- Javob shakli. Agar broshyurangiz sizning joriy mahsulotingiz yoki xizmatlaringizni taqdim etishga mo'ljallangan bo'lsa va mijozlaringizdan yangi mahsulotlar, mahsulotlarga o'zgartirishlar yoki ular ko'rmoqchi bo'lgan xizmatlarning yaxshilanishi haqida ma'lumot so'rashga mo'ljallangan bo'lsa, ushbu variantni tanlang.
- Ro'yxatdan o'tish shakli. Agar sizning broshyurangiz xaridorlar uchun ro'yxatdan o'tadigan xizmatni sotadigan savdo risolasi bo'lsa, ushbu variantni tanlang.
- Agar siz broshyurangizni bo'sh shablondan yasashni tanlasangiz, shakl dizaynlari mavjud bo'lmaydi.

5 -qadam. Broshyurangiz uchun rang va shrift sxemasini tanlang
Har bir broshyura shabloni standart rang va shrift sxemasi bilan birga keladi, lekin agar siz boshqa rang yoki shrift sxemasidan foydalanmoqchi bo'lsangiz, buni yangi sxemani tanlash orqali qilishingiz mumkin. Rang sxemasi ochiladigan menyusida nomlangan ranglar sxemasidan yangi rang sxemasini va ochiladigan shrift sxemasidan yangi shriftni tanlang.
- Rang sxemasi yoki shrift sxemasi ochiladigan menyusidan "Yangisini yaratish" variantini tanlab, o'zingizning shaxsiy rang yoki shrift sxemangizni yaratishingiz mumkin.
- Agar siz Publisher -da reklama varaqalari, sovg'a sertifikatlari yoki maxsus ish yuritish materiallari kabi boshqa marketing materiallarini ishlab chiqarayotgan bo'lsangiz, sizning biznesingizga mos keladigan tovar identifikatorini taqdim etish uchun ushbu materiallar uchun bir xil rang va shrift sxemasini tanlashingiz kerak.

Qadam 6. Sizning kompaniyangiz ma'lumotlarini kiriting
Agar siz Publisher 2003 dan foydalanayotgan bo'lsangiz, dastur sizdan birinchi marta foydalanganingizda ushbu ma'lumotni so'raydi. Keyinchalik, bu ma'lumotni risolaga qo'shish uchun "Tahrirlash" menyusidagi "Shaxsiy ma'lumotlar" dan tanlaysiz. Publisher 2007 va 2010 -da siz kompaniyangiz ma'lumotlarini "Ishbilarmonlik ma'lumotlari" ochiladigan menyusidan tanlashingiz yoki yangi ma'lumot to'plamini yaratish uchun "Yangisini yaratish" -ni tanlashingiz mumkin. Bu ma'lumot sizning risolangizga kiritiladi.

7 -qadam. Broshyurani yarating
Publisher 2007 va 2010 da risolani yaratish uchun vazifalar panelining pastki qismidagi "Yaratish" tugmasini bosing. (Publisher 2003 avtomatik ravishda siz buklet yaratayotganingizni avtomatik ravishda taxmin qiladi va uning vazifalar panelida Yaratish tugmasi mavjud emas.)
Dizayn siz xohlagan narsaga mos keladimi -yo'qligini bilish uchun bu vaqtda risolani chop etishingiz mumkin. Siz shuningdek, PDF -ni yaratishingiz mumkin, bu dizaynga qo'shganlari uchun boshqalarga elektron pochta orqali yuborish uchun

8 -qadam. Har qanday to'ldiruvchi matnni o'z matni bilan almashtiring
O'zgartirmoqchi bo'lgan matnni bosing va matn maydoniga yangi matnni kiriting.
- Ko'p hollarda matn avtomatik ravishda o'lchamiga mos keladi. Agar siz matnni ma'lum hajmga o'rnatishingiz kerak bo'lsa, "Format" menyusidan "Matnni avtomatik sozlash" -ni tanlang, so'ng "Avtomatik o'rnatmang" (Publisher 2003 va 2007) -ni tanlang yoki "Matn qutisi" matn guruhidagi "Matnni moslashtirish" -ni tanlang. Asboblar tasmasini formatlang va keyin "Avtomatik o'rnatmang" -ni tanlang (Publisher 2010). Keyin qo'lda yangi matn hajmini tanlashingiz mumkin.
- Bu qadamni risolaning har ikki tomoniga almashtirmoqchi bo'lgan boshqa matn uchun takrorlang.

Qadam 9. Har qanday joy tutuvchi rasmlarni o'z rasmlaringiz bilan almashtiring
O'zgartirmoqchi bo'lgan rasmni o'ng tugmasini bosing, so'ngra ochilgan menyudan "Rasmni o'zgartirish" -ni tanlang va yangi rasm qayerdan kelishini tanlang. Broshyuraning har ikki tomonida almashtirmoqchi bo'lgan boshqa rasmlar uchun bu amalni takrorlang.

10 -qadam. Broshyurani saqlang
Fayl menyusidan (Publisher 2003 yoki 2007) yoki Fayl yorlig'i sahifasining chap chetidagi menyudan "Saqlash" yoki "Saqlash" ni tanlang (Publisher 2010). Bukletingizga tavsiflovchi nom bering.

11 -qadam. Broshyurangiz nusxalarini kerak bo'lganda chop eting
Broshyurani birinchi marta chop etishdan oldin, hamma narsa siz xohlagan tarzda chop etilishidan oldin ishonch hosil qiling.
Agar siz risolangizni professional tarzda chop etishni rejalashtirmoqchi bo'lsangiz, uni PDF formatida saqlamoqchisiz yoki o'zgartirishni xohlaysiz, chunki ko'pchilik printerlar hujjatlarni shu formatda olishni afzal ko'rishadi
Maslahatlar
- O'zingizning tartibingizni adolatli saqlang, lekin mutlaqo nosimmetrik emas. Balans nuqtasini markazning chap yoki o'ng tomoniga bir oz qo'yib, risolani vizual tarzda yanada qiziqarli qilish mumkin. Matn va grafikani o'qishni osonlashtirish uchun etarli bo'sh joy qoldiring. Matningizning ko'p qismi chapga yoki to'liq asosli bo'lishi kerak bo'lsa-da, siz diqqatni qo'shish uchun o'ng asoslashdan kam foydalanishingiz mumkin.
- Broshyuradagi shriftlarning umumiy sonini minimal darajada saqlang; Odatda 2 yoki 3 etarli. Odatda, serif va sans serif shriftlarini aralashtirmaslik yaxshiroqdir; ammo, siz serif shriftidan foydalanadigan asosiy matnni oddiy sans serif shriftidagi sarlavhalar bilan birlashtira olasiz. Ta'kidlash uchun qalin va kursivdan foydalaning.
- Birinchi marta risolalarni noldan tuzayotganda, siz bir nechta shablonlardan broshyuralar yaratib, ulardan bo'sh sahifalarga elementlarni kesib qo'yishingiz mumkin.
- Siz shablondan yoki noldan yaratilgan broshyurangiz ko'rinishini Clip Organizer, Design Gallery (Publisher 2003 va 2007) yoki Insert menyusi tasmasining Building Blocks guruhidagi elementlardan foydalanib yaxshilashingiz mumkin (Publisher 2010)..
- Agar siz bukletni pochta orqali yuborishni rejalashtirmoqchi bo'lsangiz, mijozning javob shakli boshqa tomoniga bo'lajak mijozning manzili yozilgan bo'limni joylashtiring. Shunday qilib, mijoz anketani to'ldirganda va uni yuborganida, u sizning kompaniyangiz haqidagi ma'lumotlarni yo'qotmaydi.
Ogohlantirishlar
- Hech qachon sarlavhalardan ko'proq blok harflarini ishlatmang; ularni xatboshida o'qish qiyin bo'lishi mumkin. Bundan tashqari, barcha katta harflarda skript va boshqa dekorativ shriftlarni ishlatishdan saqlaning.
- Broshyura qayerda katlanishi mumkinligini belgilash uchun vertikal chiziqlardan foydalanmang; har doim chiziqlar bo'ylab aylantirish mumkin emas.
- Belgilangan davrdan keyin faqat bitta bo'sh joydan foydalaning. Belgilangan vaqtdan keyin ikkita bo'sh joy matnni formatlash yoki kichik nuqta o'lchamiga kamaytirishda katta bo'shliqlarni keltirib chiqarishi mumkin.