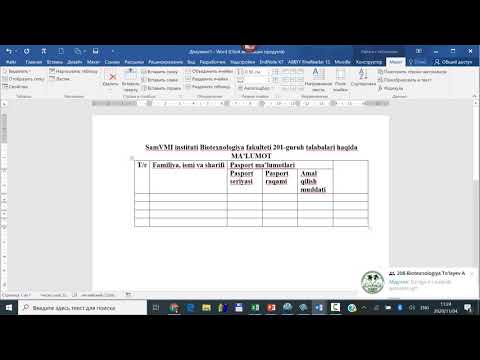Aslida, ob'ektdagi teshikni kesish juda oson. Buni qo'lda pichoq asbobi yordamida qilishning hojati yo'q, chunki u mukammal teshik yaratmasligi yoki uni Photoshop -ga import qilishi mumkin. Buning uchun 1 -qadamgacha pastga aylantirish kifoya.
Qadamlar
2 -qismning 1 -qismi: Doira yarating

Qadam 1. Adobe Illustrator -ni oching
Har qanday versiya bajaradi. Dastur ochilishini kuting.

2 -qadam. Yangi hujjat yarating
Ctrl + N tugmachalarini bosish kifoya, "Yangi hujjat" degan oyna paydo bo'ladi. O'zingiz xohlagan hajmni kiriting va "OK" tugmasini bosing.

3 -qadam. Yangi hujjatning asboblar panelidan Ellips asbobini oling
U ekranning chap tomonida joylashgan.

Qadam 4. Mukammal aylana yaratish uchun Shift tugmachasini bosib ushlab turing
2 -qismning 2 -qismi: Doira ichidagi teshikni kesib tashlang

Qadam 1. Ellips asbobini yana ushlang yoki L tugmasini bosing

Qadam 2. Shift tugmachasini bir muncha oldin yaratgan doirangiz ichida suring va ushlab turing
Bu ob'ektning teshigi bo'ladi.

3 -qadam. Ob'ektni Ctrl + Y tugmalarini bosib konturga aylantiring
Bu ob'ektlarning yon tomonlarini ko'rinadigan qiladi.
- Teshik kesmoqchi bo'lgan joyga ob'ekt ichidagi aylanani o'tkazing.
- Ctrl + Y tugmalarini yana bosish shakllarning rangini qaytaradi.

Qadam 4. Pathfinder -ga o'ting
Agar siz uni ekranning o'ng tomonida ko'rmasangiz, menyu satridagi Oynaga o'ting. Pathfinder -ni tekshiring va u paydo bo'ladi.

Qadam 5. Pathfinder Shape Mode "Exlude" tugmasini bosing
Ikkala ob'ekt ham tanlanganligiga ishonch hosil qiling.
- Ularni tanlash uchun Ctrl + A tugmalar birikmasini bosing.
- Endi teshik kesilgan. "Chiqarish" ni tanlagandan so'ng, ikkita ob'ekt bitta bo'lib qolganini sezasiz.