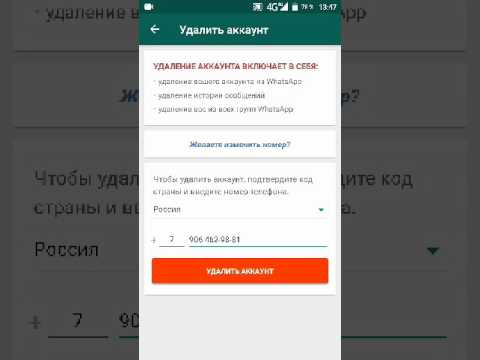Bu wikiHow sizga Windows yoki macOS uchun Microsoft Word-da plakat o'lchamidagi hujjatni yaratishni o'rgatadi. Ishni boshlashdan oldin, printeringiz kattaroq o'lchamlarda chop etish imkoniyatiga ega ekanligiga va kerakli qog'oz o'lchamiga ega ekanligingizga ishonch hosil qiling. Agar siz afishani uydan chop qila olmasangiz (yoki xohlamasangiz), siz uni professional matbaa xizmatiga yuborishingiz yoki olib kelishingiz mumkin.
Qadamlar

Qadam 1. Microsoft Word -ni oching
Agar siz hali bunday qilmagan bo'lsangiz, Microsoft Word -ni Ishga tushirish menyusidan (Windows) yoki Ilovalar papkasidan (macOS) ishga tushiring. Bu ilovani "Yangi" sahifasiga ochadi.

Qadam 2. Bo'sh hujjat variantini bosing
Bu yangi fayl turlari ro'yxatidagi birinchi variant bo'lishi kerak.

Qadam 3. Layout -ni bosing yoki Sahifa tartibi yorlig'i.
Yorliqning nomi versiya bo'yicha farq qiladi, lekin siz har doim ushbu variantlardan birini ilovaning yuqori qismida topasiz.

Qadam 4. Asboblar panelidagi Hajmi tugmasini bosing
Bu ilovaning chap yuqori burchagiga yaqin. Bu sizning hujjatingiz uchun har xil o'lchamdagi variantlarni ko'rsatadi.

Qadam 5. Afishangiz uchun o'lchamni tanlang
Shuni yodda tutingki, agar siz uy printeridan foydalansangiz, u kattaroq qog'oz o'lchamlarini qo'llab -quvvatlamasligi mumkin. Maxsus o'lchamni belgilash uchun bosing Ko'proq qog'oz o'lchamlari menyuning pastki qismida va o'z tanlovingizni qiling.
- Agar sizga, albatta, kattaroq plakatlar kerak bo'lsa, siz faylni yaratishingiz, flesh -diskda saqlashingiz va keyin FedEx yoki Staples kabi professional bosib chiqarish joyida chop etishingiz mumkin.
- Ko'pgina uy printerlari tomonidan qo'llab -quvvatlanadigan afishaning umumiy o'lchami 11x17 dyuym. Siz printer qog'ozini sotadigan 11x17 o'lchamdagi qog'ozni topishingiz mumkin.

Qadam 6. Poster yo'nalishini tanlang
Agar siz plakatni gorizontal (gorizontal) rejimda chop etishni xohlasangiz, ustiga bosing Yo'nalish ustidagi menyu Sahifa tartibi yorlig'ini bosing va tanlang Manzara. Agar siz afishani Portret (vertikal) rejimida o'rnatgan bo'lsangiz, bu bosqichni o'tkazib yuborishingiz mumkin.

Qadam 7. Sarlavha yarating
Ko'p plakatlarning yuqori qismida katta matnli sarlavha bor. Agar siz sarlavha qo'shmoqchi bo'lsangiz, quyidagi amallarni bajaring.
- Ni bosing Kiritmoq yuqori qismidagi yorliq.
- Bosing Matn qutisi Word-ning yuqori o'ng burchagiga yaqin.
- Tanlang Oddiy matn qutisi matn maydonini kiritish imkoniyati.
- Afishada katta ko'rinishni istagan bir nechta so'zlarni kiriting.
- Sarlavhadagi matnni ajratib ko'rsatish.
- Ni bosing Uy shrift parametrlariga qaytish uchun tab-ni bosing, so'ngra katta o'lchamdagi o'qilishi oson shriftni tanlang. Agar siz rangli plakat yaratmoqchi bo'lsangiz, siz ranglarni tanlashingiz mumkin.
- Matn maydonining chetlarini kerakli o'lchamga torting. Bundan tashqari, sichqoncha kursorini satrlardan biriga olib borib, keyin sudrab olib, matn maydonini boshqa joyga ko'chirishingiz mumkin.
- Sarlavha kiritishning yana bir usuli - bosish So'z san'ati ustida Kiritmoq yorlig'ini bosing va keyin dizaynni tanlang. Bu shrift ranglari va o'lchamlarini ko'rsatmasdan matnni stilize qilishning tezkor usuli. Bu xususiyat haqida ko'proq bilish uchun Word Art -ni qanday yaratishni ko'rib chiqing.

Qadam 8. Afishaga grafiklarni joylashtiring
Agar sizda plakatga qo'shmoqchi bo'lgan rasm yoki rasm bo'lsa, uni bosish orqali qo'shishingiz mumkin Kiritmoq yorliq va tanlash Rasmlar. Agar rasm sarlavha ostida paydo bo'lishini xohlasangiz, sarlavhaning matn maydonini surat ustiga suring.
Siz shuningdek shakllarni kiritishingiz va ularni sozlashingiz mumkin. Shakl kiritish uchun belgini bosing Kiritmoq yorlig'ini bosing va tanlang Shakllar. Shundan so'ng siz shaklni tanlashingiz va sichqoncha yordamida kerakli joyga chizishingiz mumkin. Kursorni faollashtirish uchun shakllarni ikki marta bosish orqali yozishingiz mumkin.

Qadam 9. Oddiy matn qo'shing
Afishaga matn kiritish uchun, sarlavha yaratishda bo'lgani kabi, boshqa matn qutisini qo'shing Kiritmoq tab), so'ngra xohlagan narsani yozing. Keyin matnni kerakli shriftlar va yo'nalish bilan formatlashingiz mumkin Uy yorliq
- Agar siz plakatning bir nechta joylariga matn qo'shmoqchi bo'lsangiz, har bir matn blokini o'z matn qutisiga qo'ying. Bu matn maydonlarini alohida formatlashni va kerak bo'lganda ularni boshqa joyga ko'chirishni osonlashtiradi.
- Matn yo'nalishini o'zgartirish uchun "Paragraf" bo'limidagi yo'nalish variantlaridan birini bosing Uy yorliq
- Matnni rasmlarga o'rash haqida bilish uchun Word -da matnni qanday o'rashni ko'ring.
- Matnni yo'naltirish bo'yicha maslahatlar uchun Microsoft Word -da matn yo'nalishini qanday o'zgartirish mumkin, qarang.

10 -qadam. Tayyor afishangizni saqlang
Buning uchun ni bosing Fayl yuqori chap burchakdagi menyuni tanlang Saqlashva keyin kerakli joyga saqlang.

11 -qadam. Afishani chop eting
Agar siz plakatni uyda chop etishni rejalashtirmoqchi bo'lsangiz, quyidagi amallarni bajaring.
- Tegishli qog'oz hajmini printerga joylashtiring. Sizning plakatingiz uchun tanlagan qog'oz o'lchamiga mos kelishiga ishonch hosil qiling.
- Ni bosing Fayl yuqori chap burchakdagi menyu.
- Bosing Chop etish.
- Printerni, rang parametrlarini va boshqa sozlamalarni tanlang.
- Bosing Chop etish.
Video - bu xizmatdan foydalanib, ba'zi ma'lumotlar YouTube bilan bo'lishishi mumkin