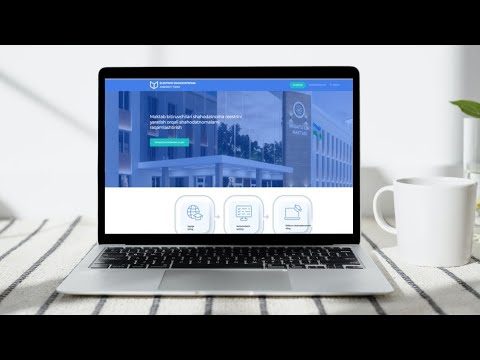Garchi boshida chalkash tuyulsa -da, iPod Touch -ni tartibga solish musiqa va ilovalarni topishni osonlashtirishi mumkin. Bu wikiHow sizga iPod touch musiqasini va uning asosiy ekrandagi ilovalarini qanday tashkil qilishni o'rgatadi.
Qadamlar
5 -qismning 1 -qismi: Musiqani tahrirlash va qo'shish

Qadam 1. Kompyuteringizda iTunes -ni oching
Bu oq rangli dastur bo'lib, uning ustida ko'p rangli musiqiy nota bor.

Qadam 2. Siz qo'shmoqchi bo'lgan musiqa kutubxonangizda ekanligiga ishonch hosil qiling
Siz kutubxonangizni pastga aylantira olasiz yoki iTunes oynasining chap yuqori qismidagi quyidagi variantlardan birini bosishingiz mumkin:
- Yaqinda qo'shilgan - Siz yaqinda qo'shgan har qanday musiqani ko'rsatadi.
- Rassomlar - Rassomlar bo'yicha saralash.
- Albomlar - Albom bo'yicha saralash.
- Qo'shiqlar - Kutubxonangizdagi barcha qo'shiqlarni ko'rsatadi.
- Janrlar - Janr bo'yicha saralash.
- Musiqa fayllarini iTunes kutubxonasiga bosish va sudrab olib borish orqali qo'shishingiz mumkin, yoki agar iTunes sizning standart musiqa pleyeringiz bo'lsa-qo'shmoqchi bo'lgan musiqa faylini ikki marta bosish orqali.

Qadam 3. Musiqa elementini ikki barmoq bilan bosish (Mac) yoki sichqonchaning o'ng tugmasi (Kompyuter)
Bu qo'shiq, albom yoki rassom bo'lishi mumkin. Bunday holda, ochiladigan menyu paydo bo'ladi.
Siz ham tahrir qilish uchun ularning barchasini tanlash uchun avval bir nechta elementni bosishingiz va sudrab o'tishingiz mumkin

Qadam 4. Ma'lumot olish -ni bosing
Bu ochiladigan menyuning yarmiga yaqin.

Qadam 5. Tanlangan element (lar) ni tahrirlang
Rassomning qo'shiqlari tartibda, albomga to'g'ri nom berilgan yoki qo'shiq "R&B" toifasiga to'g'ri kiritilganligiga ishonch hosil qilish uchun siz "Ma'lumot olish" oynasida musiqa elementlarining atributlarini o'zgartirishingiz mumkin. Sizda barcha musiqiy elementlar (masalan, san'atkorlar) uchun quyidagi variantlar mavjud bo'lmaydi, lekin siz hech bo'lmaganda quyidagilarini o'zgartirishingiz mumkin bo'ladi:
- Qo'shiq - Qo'shiq nomi.
- rassom - qo'shiq ijrochisi.
- albom - Qo'shiq tegishli bo'lgan albom.
- albom ijrochisi - Albom yaratuvchisi (agar qo'shiq ijrochisidan farq qilsa).
- bastakor - qo'shiq muallifi (masalan, prodyuser).
- guruhlash - Qo'shiq uchun sizning shaxsiy toifangiz.
- janr - Qo'shiqning musiqiy toifasi.
- yil - Qo'shiq chiqqan yil.
- trek/disk - trek yoki disk raqami.
- jamlama - Agar musiqa elementi turli ijrochilarning qo'shma albomiga tegishli bo'lsa, bu katakchani belgilang.
- reyting - Bu musiqiy elementga */5 baho berish uchun yulduzni bosing.
- zarba / min - Qo'shiq bir daqiqada uriladi.

Qadam 6. OK ni bosing
U oynaning o'ng pastki burchagida joylashgan. Bu sizning musiqiy elementlaringizdagi o'zgarishlarni saqlaydi.
- Ma'lumot olish oynasining yuqori qismidagi yorliqlardan birini bosishingiz mumkin (masalan, San'at asarlari) sozlamalarini o'zgartirish uchun.
- Davom etishdan oldin yangilash yoki o'zgartirishni xohlagan har bir musiqa elementi uchun bu jarayonni takrorlashingiz kerak bo'ladi.

Qadam 7. iPod Touch -ni kompyuteringizga ulang
Buni iPod touch zaryadlovchining USB uchini kompyuterga ulash, so'ng zaryadlovchining zaryadlovchi uchini iPod touch pastki qismidagi portga ulash orqali qilish mumkin.

Qadam 8. "Qurilma" belgisini bosing
Bu iTunes oynasining chap yuqori qismidagi iPhone shaklidagi tugma.

Qadam 9. Sinxronlashtirish -ni bosing
Siz bu variantni oynaning o'ng pastki o'ng burchagida ko'rasiz Bajarildi tugma. Bu sizning iTunes kutubxonangizni iPod touch bilan sinxronlashtirishni boshlashini so'raydi.

Qadam 10. Bajarildi -ni bosing
U oynaning o'ng pastki burchagida joylashgan. Sizning yangilangan musiqangiz endi iPod touch -da bo'lishi kerak. Siz iTunes belgisiga o'xshash Musiqa ilovasini bosish orqali ko'rishingiz mumkin bo'ladi.
5 -qismning 2 -qismi: Ilovalarni ko'chirish

Qadam 1. iPod -ning asosiy ekraniga o'ting
Buni amalga oshirish uchun har qanday ekrandagi "Uy" tugmachasini bosing.
- Agar sizda dastur ochiq bo'lsa, uni kamaytirish uchun Bosh sahifani bir marta bosing va Bosh ekranni oching.
- Agar siz hozirda ekran harakatlanmasa, siz allaqachon asosiy ekrandasiz.

Qadam 2. Siz ko'chirmoqchi bo'lgan ilovani bosing va ushlab turing
Shunday qilib, sizning barcha ilovalaringiz qimirlay boshlaydi, ya'ni ular endi ko'char.

Qadam 3. Ilovani Asosiy ekranga torting
Siz ilovani ikkita ilova orasiga sudrab olib, orasiga joylashtirishingiz mumkin yoki keyingi sahifaga joylashtirish uchun ilovani asosiy ekranning o'ng chetiga surib qo'yishingiz mumkin.
- Agar iPod touch -da faqat bitta sahifangiz bo'lsa, dasturni ekran chetiga sudrab olib borganingizda yangi sahifa paydo bo'ladi.
- Ilovalar jim bo'lgandan so'ng, siz ulardan birini ko'chirishingiz mumkin.

Qadam 4. Uy tugmasini bosing
Bu sizning ilovalaringiz to'xtashini to'xtatadi va shu bilan ilovalaringizning yangi joylarini mustahkamlaydi.
5 -qismning 3 -qismi: Ilovalar papkalarini yaratish

Qadam 1. Ilovani bosing va ushlab turing
U qimirlay boshlaydi.

Qadam 2. Ilovani boshqa ilovaga torting
Taxminan bir soniyadan so'ng, ilovaning pastki qismida kulrang kub paydo bo'ladi.

Qadam 3. Barmog'ingizni olib tashlang
Bu sizning eng yaxshi ilovangizni pastki ilovasi bo'lgan papkaga tushiradi.

Qadam 4. Jild nomining o'ng tomonidagi X ga teging
Jild nomi sizning ilovalaringiz joylashtirilgan kulrang maydondan yuqori; tegish X papkaning sarlavhasini olib tashlaydi va sizga o'z faylingizni qo'shishga ruxsat beradi.

Qadam 5. Siz tanlagan papka nomini kiriting
Agar iPod klaviaturasi ko'rinmasa, avval papka nomi satriga teging.

Qadam 6. Bajarildi -ga teging
Bu klaviaturaning pastki o'ng burchagidagi ko'k tugma.

Qadam 7. Ilova jildining tashqarisiga teging
Bu ilova papkasini kamaytiradi.

Qadam 8. teging va papkaga ilovalarni sudrab
Bu ularni jildingizga qo'shadi.
Shuningdek, siz ilovani ko'chirganingizdek jildni siljitish uchun uni bosib, sudrab yurishingiz mumkin

Qadam 9. Uy tugmasini bosing
Bu sizning ilovalaringiz to'xtashini to'xtatadi.
5 dan 4 qism: Ilovalarni o'chirish

Qadam 1. Ilovani bosing va ushlab turing
U qimirlay boshlaydi.

2 -qadam. X -ni qidiring
Bu ilovaning o'ng yuqori burchagida bo'lishi kerak. Agar siz uni ko'rmasangiz X bu erda sizning ilovangizni o'chirib bo'lmaydi.

Qadam 3. X ga teging
Bunday holda, ochilgan menyu paydo bo'ladi.

Qadam 4. O'chirish -ga teging
Bu sizning ilovangizni iPod touch -dan o'chirib tashlaydi.
5-qism 5: O'chirilgan ilovalarni qayta yuklash

Qadam 1. iPod -ning App Store -ni oching
Bu yozma idishlardan yasalgan oq "A" bilan ko'k dastur. App Store odatda asosiy ekranda joylashgan.

Qadam 2. teging Yangilanishlar
Bu ekranning pastki o'ng burchagida.

Qadam 3. Sotib olindi ga teging
Bu ekranning yuqori qismida.

Qadam 4. Bu iPod -da emas -ga teging
Bu yorliq ekranning yuqori o'ng burchagida joylashgan.

Qadam 5. Qayta yuklamoqchi bo'lgan ilovani toping
Bu erda saqlanayotgan ilovalar siz ularni yuklagan tartibda joylashtirilgan, shuning uchun siz ushbu ilovani topish uchun biroz harakat qilishingiz kerak bo'ladi.

Qadam 6. "Yuklab olish" tugmasini bosing
Bu siz tanlagan ilovaning o'ng tomonida joylashgan, pastga qaragan o'qi bo'lgan bulut shaklidagi belgi. Shunday qilib, darhol iPod -ga dasturni yuklab olish boshlanadi.
- Agar siz ilgari ilovani sotib olgan bo'lsangiz, uni qayta yuklaganingizda, siz uni qayta to'lamaysiz.
- Bu qarorni tasdiqlash uchun avval Apple ID parolingizni kiritishingiz kerak bo'ladi.
Maslahatlar
- Bu erda sanab o'tilgan qadamlar iPhone yoki iPad uchun ham ishlaydi.
- Yo'qolib ketguncha papkadagi har bir ilovani o'chirish yoki o'chirish kerak. Siz butun papkani bo'shatmasdan o'chira olmaysiz.