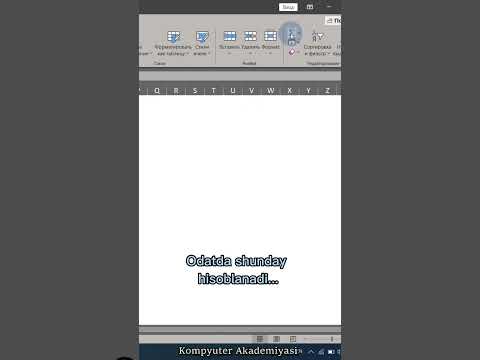Bu wikiHow sizga Windows yoki Mac -da Adobe Illustrator fayliga rasm qo'shishni o'rgatadi. Buni "Fayl" menyusida osongina bajarish mumkin. Bundan tashqari, Adobe Illustrator Draw -ga rasm qo'shishingiz mumkin, bu mobil ilova.
Qadamlar
2 -usul 1: ish stolida

Qadam 1. Adobe Illustrator faylini oching
Buning uchun Illustrator -ni oching va ustiga bosing Fayl menyu satrida, keyin Ochiq, va rasm qo'shmoqchi bo'lgan faylni tanlang.
Yangi fayl yaratish uchun ustiga bosing Fayl menyu satrida, keyin Yangi….

Qadam 2. Menyu satrida Fayl -ni bosing
Bu ekranning yuqori qismida.

Qadam 3. Joyni bosing …
Bu "Fayl" menyusining yarmiga yaqin.

Qadam 4. Qo'shmoqchi bo'lgan rasmni tanlang
Qo'shmoqchi bo'lgan faylni ko'rish uchun fayl brauzeridan foydalaning. Uni tanlash uchun ustiga bosing.

Qadam 5. Joyni bosing
Bu fayl brauzerining pastki o'ng burchagida. Bu tasvirni hujjat ichiga joylashtiradi.

Qadam 6. Rasmni hujjatga joylashtiring
Rasmni hujjat ichiga joylashtirish uchun sichqonchani bosib, suring.
Rasm o'lchamini o'zgartirish uchun burchakni bosing va tugmani ichkariga yoki tashqariga suring

Qadam 7. Embed ni bosing
Bu oynaning yuqori qismidagi asboblar panelida. Bu tasvirni doimiy ravishda hujjatga joylashtiradi.

Qadam 8. Fayl menyusini bosing va Saqlash -ni tanlang
Hujjat kiritilgan rasm saqlanadi.
2 -ning 2 -usuli: Mobil telefonda

Qadam 1. Adobe Illustrator Draw dasturini oching
Bu to'q sariq rangli buloqli qalam nib belgisi bo'lgan qora dastur.
- Adobe Illustrator Draw - bu Apple App Store (iPhone/iPad) yoki Google Play do'konida (Android) mavjud bo'lgan bepul dastur.
- Agar siz avtomatik ravishda kirmasangiz, Adobe hisob qaydnomangizga kiring. Ga teging Ro'yxatdan o'tish agar sizda hisob bo'lmasa. Shuningdek, siz Google hisobingiz yoki Facebook hisobingiz bilan ro'yxatdan o'tishingiz yoki tizimga kirishingiz mumkin.

Qadam 2. Loyihani bosing
Rasm qo'shmoqchi bo'lgan loyihani tanlang.
Ekranning pastki o'ng burchagidagi to'q sariq rangdagi "+" belgisini bosish orqali yangi loyiha yarating

3 -qadam. Taxtaga teging
Ekranning o'ng tomonidagi eskizlardan taxtani tanlang.

Qadam 4. to'q sariq +ga teging
U ekranning o'ng tomonidagi oq doira ichida.

Qadam 5. Rasm qatlamiga teging
Bu ekranning pastki qismida.

Qadam 6. Rasm uchun manbani tanlang
Siz tanlashingiz mumkin bo'lgan 4 ta manba mavjud. Ular quyidagichadir:
- Ga teging Mening [qurilmamda] galereyangizdan rasm tanlash uchun.
- Ga teging Suratga olish qurilmangiz kamerasi bilan yangi rasmga olish.
- Ga teging Mening fayllarim Adobe Creative Cloud -da saqlangan rasmdan foydalanish.
- Ga teging Bozordan yoki Adobe Stock boshqa birovning rasmini sotib olish va/yoki yuklab olish.
- Agar so'ralsa, Adobe Illustrator Draw -ga qurilmangizdagi rasmlarga yoki kameraga kirishga ruxsat bering.

Qadam 7. Qo'shmoqchi bo'lgan tasvirni bosing yoki oling
Illustrator hujjatida ishlatmoqchi bo'lgan rasmga teging yoki rasmga olish uchun telefoningizdagi kameradan foydalaning.

Qadam 8. Rasmni joylashtiring
Hujjat ichida joylashtirish uchun rasmni suring va suring.
Rasm o'lchamini o'zgartirish uchun burchakni bosing va tugmani ichkariga yoki tashqariga suring

Qadam 9. Bajarildi -ga teging yoki