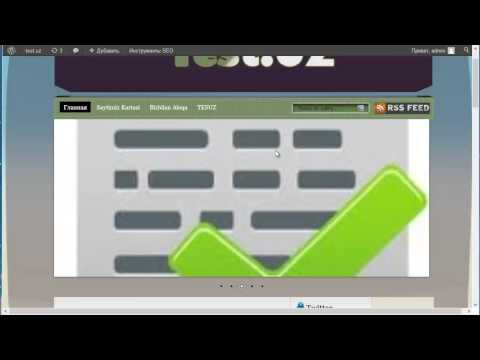Bu wikiHow sizga Adobe Photoshop -da rasmning fonini o'chirishni o'rgatadi. Siz Lasso asbobidan foydalanib, saqlamoqchi bo'lgan mavzuni kuzatib borishingiz yoki sichqoncha kursorini o'chiruvchi cho'tkaga aylantirish uchun Orqa fon o'chirgichidan foydalanishingiz mumkin.
Qadamlar
2 -usul 1: Lasso asbobidan foydalanish

Qadam 1. Photoshop -da tasvirni oching
Agar siz hali bunday qilmagan bo'lsangiz, tugmasini bosing Fayl menyuni tanlang Ochiq, tasvirni tanlang va ustiga bosing Ochiq.

Qadam 2. Fon qatlamini o'ng tugmasini bosing
Siz bu qatlamni "Qatlamlar" panelida ko'rasiz, u odatda ekranning o'ng tomonining pastki qismiga yaqin joylashgan. Menyu paydo bo'ladi.
Qatlamlar panelini ko'rmasangiz, uni yoqish uchun F7 tugmasini bosing

Qadam 3. Qatlamni takrorlash -ni bosing
Qalqib chiquvchi oyna paydo bo'ladi.

Qadam 4. Yangi qatlamga nom bering va OK ni bosing
Siz buni "ko'rinmas fon" deb atashingiz mumkin.

Qadam 5. Asl fon qatlamini ko'zdan yashirish
Buni amalga oshirish uchun "Qatlamlar" panelidagi "Orqa fon" qavatidagi ko'zoynakning kichik belgisini bosasiz.

Qadam 6. Qatlamlar panelida yangi qatlamni tanlang
Bu siz ilgari yaratgan va nomlagan. Endi siz ushbu yangi qatlam ustida ishlaysiz.

Qadam 7. Lasso asbobini tanlang
Bu asboblar panelidagi ekranning chap tomonida joylashgan lasso belgisidir. Bu vosita sizga saqlamoqchi bo'lgan tasvir qismini kuzatishga imkon beradi.
- Tasvirni tanlash uchun bir nechta lasso asboblari mavjud. Variantlarni ko'rish uchun Lasso asbobini o'ng tugmasini bosing.
- Agar fon juda band bo'lmasa, Magnit Lasso asbobidan foydalaning. Rasm atrofida chizilgan chiziq magnit kabi tanlangan tasvirga yopishib olishga harakat qiladi.

Qadam 8. Rasmning saqlamoqchi bo'lgan qismi bo'ylab chiziq chizig'ini o'tkazing
Maqsad atrofida fonni iloji boricha kamroq ushlab, mavzu atrofida chiziq chizish. Tanlovni tugatganingizdan so'ng, tanlov atrofida nuqta chiziq yonib turadi.
- Oddiy Lasso: Mavzu atrofida chiziq chizish uchun bosing va torting.
- Magnit Lasso: Sichqonchani saqlamoqchi bo'lgan ob'ektning bir chetiga bir marta bosing, so'ngra sichqonchani ob'ekt atrofida sekin harakatlantiring (bosmasdan). Butun mavzuni o'rab olganingizdan so'ng, tanlovni tugatish uchun boshlang'ich nuqtani bosing.
- Agar sizga yaqinroq ko'rish uchun yaqinlashtirish kerak bo'lsa, Control ++ (Kompyuter) yoki ⌘ Buyruq ++ (Mac) ni bosing. Kattalashtirish uchun Control+- (Kompyuter) yoki ⌘ Buyruq+- (Mac) tugmalarini bosing.
- Oxirgi amalni bekor qilish uchun Control+Z (Kompyuter) yoki ⌘ Buyruq+Z (Mac) tugmalarini bosing.

Qadam 9. Tanlash menyusini bosing
Bu ekranning yuqori qismida.

Qadam 10. teskari bosing
Bu siz kuzatgan mavzudan ko'ra fonni tanlaydi.

Qadam 11. O'chirish tugmasini bosing yoki Acks Orqaga bosish.
Bu fonni olib tashlaydi, uni kulrang va oq katakli naqsh bilan almashtiradi. Bu naqsh ko'rinmas, shuning uchun rasmni saqlaganingizda faqat mavzu saqlanadi.

12 -qadam. Ctrl+D tugmalarini bosing (Kompyuter) yoki ⌘ Buyruq+D (Mac).
Bu nuqta chizig'ini olib tashlab, tasvirni belgisini olib tashlaydi.
Agar siz yangi qatlam ustida ishlayotgan bo'lsangiz, asl fon qatlami (fon deb ataladi) asl fonni o'z ichiga oladi. Agar sizga bu versiya kerak bo'lmasa, o'ng tugmasini bosing Fon qatlamini tanlang va tanlang Qatlamni o'chirish ".

13 -qadam. Rasmni saqlang
Rasmni istalgan formatda saqlaganingizda, u fonsiz saqlanadi.
2 -usul 2: Orqa fonni o'chirish vositasidan foydalanish

Qadam 1. Photoshop -da tasvirni oching
Agar siz hali bunday qilmagan bo'lsangiz, tugmasini bosing Fayl menyuni tanlang Ochiq, tasvirni tanlang va ustiga bosing Ochiq.

Qadam 2. Background Eraser vositasini tanlang
Buning uchun menyuni ochish uchun chap asboblar panelidagi O'chirish vositasini o'ng tugmasini bosing va keyin bosing Fonni o'chirish vositasi.

Qadam 3. Fon o'chirgichini nozik sozlang
Photoshop-ning yuqori qismida siz odatda cho'tkaning bir nechta variantini ko'rasiz-odatda yuqori chap burchakda. Siz tanlagan variantlar sizning rasmingizga bog'liq bo'ladi va siz o'chirishni boshlagandan so'ng bu sozlamalarga qaytishingizga to'g'ri keladi. Ushbu maslahatlardan boshlanish nuqtasi sifatida foydalaning:
- Cho'tkasi variantlarini ochish uchun cho'tka shakli yonidagi pastdagi o'qni bosing (ehtimol u raqam bilan aylanaga o'xshaydi).
- "Qattiqlik" 100%ga o'rnatilganligiga ishonch hosil qiling. "O'lcham" slayderidan foydalanib, siz o'chirgichning o'lchamini ham sozlashingiz mumkin.
- "Namuna olish: uzluksiz" ni tanlash uchun menyuning o'ng tomonidagi ikkita ko'z tomchilarining belgisini bosing.
- "Cheklovlar" menyusini bosing va tanlang Qirralarni toping.

Qadam 4. bosing va fonni o'chirish uchun vositasi sudrab
O'chirganingizda, fon kulrang va oq katakli fon bilan almashtiriladi. Bu naqsh faqat fon ko'rinmasligini bildiradi-bu sizda katakli fon bor degani emas.
- Agar sizga yaqinroq ko'rish uchun yaqinlashtirish kerak bo'lsa, Control ++ (Kompyuter) yoki ⌘ Buyruq ++ (Mac) ni bosing.
- Kattalashtirish uchun Control+- (Kompyuter) yoki ⌘ Buyruq+- (Mac) tugmalarini bosing.
- Oxirgi amalni bekor qilish uchun Control+Z (Kompyuter) yoki ⌘ Buyruq+Z (Mac) tugmalarini bosing.

Qadam 5. Rasmni saqlang
Rasmni istalgan formatda saqlaganingizda, u fonsiz saqlanadi.