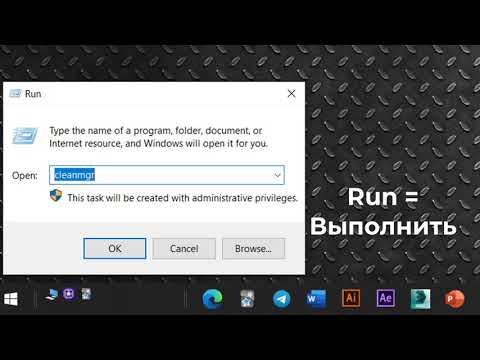Bu wikiHow sizga ma'lumot yoki video DVD -ni nusxalash uchun Mac -dan qanday foydalanishni o'rgatadi. Agar DVD himoyalanmagan bo'lsa, uni Mac-ning o'rnatilgan Disk Utility dasturi yordamida nusxalashingiz mumkin. Agar DVD himoyalangan bo'lsa, bu odatda rasmiy kinofilmlarda bo'lgani kabi, cheklovni chetlab o'tish uchun siz uchinchi tomon dasturlarini o'rnatishingiz kerak bo'ladi. Tarkibga qarab himoyalangan DVD nusxa ko'chirish mualliflik huquqini yoki savdo belgisini buzishi mumkin. Hech qanday qonunni buzmasligingizga ishonch hosil qilish uchun DVD -ni hech qachon shaxsiy maqsadingizdan boshqa maqsadda takrorlamang.
Qadamlar
2 -usul 1: himoyalanmagan DVD nusxa ko'chirish

Qadam 1. Nusxa olmoqchi bo'lgan DVD -ni Mac -ning CD uyasiga joylashtiring
Agar Mac-da o'rnatilgan DVD-ROM drayveri bo'lmasa, siz tashqi qurilmadan foydalanishingiz mumkin.
Bu usul ko'pchilik ma'lumot/dasturiy ta'minot DVD va uy filmlarida ishlashi kerak. Agar siz rasmiy film yoki teleserial kabi himoyalangan DVD -dan nusxa ko'chirmoqchi bo'lsangiz, himoyalangan DVD filmini nusxalash usulini ko'ring

Qadam 2. Disk yordam dasturini oching
Ilovani topishning eng oson usuli-ekranning o'ng yuqori burchagidagi kattalashtirish oynasi belgisini bosish va disk yordamchi dasturini yozish. Ilovaning belgisi stetoskopli qattiq diskka o'xshaydi.

Qadam 3. chap panelda DVD nomini bosing
U "Tashqi" sarlavhasi ostida paydo bo'ladi.

Qadam 4. Fayl bosing menyuni tanlang va tanlang Yangi rasm.

Qadam 5. [DVD nomi] dan Rasmni bosing
Bu sizning DVD uchun variantlar bilan oyna ochiladi.

Qadam 6. Fayl tasviri uchun nom kiriting
DVD tarkibini o'z ichiga olgan fayl "Saqlash" maydoniga siz yozgan nom bilan yaratiladi.

Qadam 7. "Format" menyusidan DVD/CD Master -ni tanlang

Qadam 8. "Qaerda" menyusidan Ish stoli saqlash joyini tanlang
Bu Disk Utility -ga yirtilgan tasvirni ish stolida saqlashini aytadi, bu esa uni topishni osonlashtiradi. Agar xohlasangiz, boshqa joyni tanlashingiz mumkin.

Qadam 9. Saqlash -ni bosing
Bu derazaning pastki qismida. Disk Utility endi DVD -ni yirtadi va. CDR fayl kengaytmasi bilan tugaydigan rasm faylini yaratadi. Jarayon tugagandan so'ng siz tasdiqlash xabarini ko'rasiz.
Tugatish tugagandan so'ng, DVD -ni haydovchidan chiqarib oling

Qadam 10. DVD-ROM haydovchiga bo'sh DVD-ni joylashtiring
Bo'sh DVD aniqlanganda, ish stolida uning belgisini ko'rasiz.

Qadam 11. Disk tasvirini (. CDR fayli) ikki marta bosing
Agar siz faylni ish stoliga saqlagan bo'lsangiz, hozirda ". CDR" bilan tugaydigan faylni ikki marta bosing. Bu nusxalangan DVD tasvirini qattiq diskka o'rnatadi va ish stolida yangi qattiq disk belgisi paydo bo'ladi.

Qadam 12. Disk tasvirini sichqonchaning o'ng tugmasi bilan bosing va Burn ni tanlang
CDR bilan tugaydigan fayl emas, qattiq diskka o'xshash belgini o'ng tugmasini bosganingizga ishonch hosil qiling. Oynani yoqish variantlari paydo bo'ladi.

Qadam 13. O'z variantlaringizni tanlang va Yonish -ni bosing
Standartlar yaxshi bo'lishi kerak, lekin siz ularni kerakli nom va tezlikka o'zgartirishingiz mumkin. Rivojlanish paneli sizni real vaqtda yonish haqida xabardor qiladi. Kuyish tugagach, siz tasdiqlash xabarini ko'rasiz.
2 -usul 2: himoyalangan DVD filmni nusxalash

Qadam 1. HandBrake -ni o'rnating
HandBrake-bu DVD-ni Mac-ga nusxalash imkonini beruvchi ochiq manbali dastur. HandBrake har qanday himoyalanmagan DVD -ni sukut bo'yicha o'chirishi mumkin, lekin siz himoyalangan/shifrlangan DVDlarni nusxalash uchun uni ishlatishdan oldin siz hali ham ko'proq vositalarni o'rnatishingiz kerak bo'ladi. HandBrake -ni https://handbrake.fr/downloads.php saytidan yuklab olishingiz mumkin.
HandBrake o'rnatuvchisini yuklab olgandan so'ng, faylni ikki marta bosing (. DMG bilan tugaydi), so'ngra faylni ikki marta bosing. Qo'l tormozi o'rnatish uchun ikonka.

Qadam 2. MacOS uchun Burn -ni yuklab oling
Burn - bu Mac -da o'ynaladigan DVD -disklarni yoqish imkonini beradigan bepul dastur. Sizning Mac -da bunday dastur mavjud emasligi sababli, Burn -dan foydalanish juda yaxshi echimdir. Burnni yuklab olish uchun:
- Https://burn-osx.sourceforge.io/Pages/English/home.html saytiga o'ting.
- Ni bosing Burnni yuklab oling ZIP -ni Yuklamalar papkasida saqlash uchun havola. Siz dasturni o'rnatmasdan keyinroq ishga tushirishingiz mumkin, shuning uchun hozircha keyingi bosqichga o'ting.

Qadam 3. Homebrew -ni o'rnating
Homebrew - bu Mac uchun paketlar menejeri, bu sizga dasturiy ta'minotni, shu jumladan himoyalangan DVD disklarini olib tashlash uchun kerak bo'lgan kutubxonalarni osongina yuklab olish va o'rnatish imkonini beradi. Homebrew -ni qanday o'rnatish kerak:
- Terminal ilovasini oching. Siz buni yuqori o'ng burchakdagi "Spotlight" belgisini bosish, terminalni yozish va keyin bosish orqali qilishingiz mumkin Terminal qidiruv natijalarida.
- So'rovda quyidagilarni kiriting: ruby -e "$ (curl -fsSL
- Buyruqni bajarish uchun ⏎ Qaytish -ni bosing.
- O'rnatishni yakunlash uchun ekrandagi ko'rsatmalarga amal qiling. Ish tugagach, terminal oynasini ochiq qoldiring.

4 -qadam. Terminalga brew install libdvdcss kiriting va "Qaytish" tugmasini bosing
Bu Mac -da himoyalangan DVD -disklarni olib tashlash uchun kerakli kutubxonani o'rnatadi. O'rnatishni tasdiqlash uchun ekrandagi ko'rsatmalarga amal qiling.

Qadam 5. Nusxa olmoqchi bo'lgan DVD -ni Mac -ning CD uyasiga joylashtiring
Agar Mac-da o'rnatilgan DVD-ROM drayveri bo'lmasa, siz tashqi qurilmadan foydalanishingiz mumkin.

Qadam 6. HandBrake -ni oching va DVD -ni tanlang
Endi ilova o'rnatilgach, siz uni Ilovalar papkasida topasiz. DVD haqida ma'lumot paydo bo'ladi.

Qadam 7. "Sarlavha" ochiladigan menyusidan sarlavha tanlang
Bu derazaning chap yuqori burchagida. Agar bu erda faqat bitta variant bo'lsa, ajoyib! Aks holda, sizning DVD -da alohida xususiyatlarga ega bo'lishi mumkin. Asosiy taqdimotni yirtib boshlash uchun eng uzoq davom etadigan vaqtni tanlang. Agar siz qolgan fayllarni keyinroq o'chirmoqchi bo'lsangiz, buni boshqa nomni tanlash orqali qilishingiz mumkin.

Qadam 8. O'ng paneldan oldindan sozlashni tanlang
Siz tanlagan variant DVD sifatiga bog'liq. Agar siz atrofdagi ovozdan foydalanmoqchi bo'lsangiz, variantlardan birini tanlang Atrof sarlavhada.
- Agar siz Qo'shma Shtatlarda sotiladigan DVD -ni yirtib qo'ysangiz, oldindan o'rnatilgan 480p -ni tanlang. Agar DVD Evropa bo'lsa, 576p ni tanlang. Kattaroq oldindan sozlash fayl sifatini yaxshilashdan ko'ra fayl hajmini kattalashtiradi.
- Agar siz HandBrake -ning o'ng tomonida fazilatlar ro'yxatini ko'rsatadigan panelni ko'rmasangiz (masalan, "Juda tez 1080p30"). Tayyor sozlamalarni almashtirish ilovaning o'ng yuqori burchagidagi belgi.

Qadam 9. Saqlash joyini tanlash uchun Browse tugmasini bosing
Tugma "Manzil" bo'limida joylashgan. Jildni tanlagandan so'ng (masalan, Ish stoli) ni bosing Tanlang uni tanlash uchun.

Qadam 10. Boshlash -ni bosing
HandBrake endi DVD -ni tanlangan joyga MP4 fayli sifatida ko'chiradi. Bu DVD hajmiga va DVD-ROM haydovchining tezligiga qarab biroz vaqt olishi mumkin. Jarayon tugagandan so'ng HandBrake sizga xabar beradi.
RIP tugagandan so'ng, DVD -ni haydovchidan olib tashlang

Qadam 11. Bo'sh DVD joylashtiring
DVD aniqlangandan so'ng, uning belgisi ish stolida paydo bo'ladi.

12 -qadam
Bu siz ilgari yuklagan dasturiy ta'minot. Uni ochish uchun quyidagi amallarni bajaring:
- Sichqonchani ikki marta bosing YOQISH ZIP faylini yuklamalar papkasida saqlang.
- Sichqonchani ikki marta bosing Kuyish ichidagi papka.
- Sariq-qora rangni ikki marta bosing Kuyish belgi.

Qadam 13. Video yorlig'ini bosing
U Kuyish oynasining yuqori qismida joylashgan.

Qadam 14. Yirtilgan kino fayllarini Yonish oynasiga torting
Masalan, agar sizning MP4 faylingiz ish stolida bo'lsa, uni yonish ro'yxatiga qo'shish uchun uni Burn asosiy maydoniga suring. Agar siz bitta DVD -dan bir nechta sarlavhalarni olib tashlagan bo'lsangiz, hozir kerakli fayllarni Burn -ga torting.
Agar sizdan faylni konvertatsiya qilish so'ralsa, ustiga bosing Konvertatsiya qilish Buning uchun ekrandagi ko'rsatmalarga amal qiling.

15 -qadam. DVD uchun nom kiriting
Bu oynaning yuqori qismidagi bo'sh joyga kiradi.

Qadam 16. Yonish tugmasini bosing
U Kuyish oynasining pastki o'ng burchagida joylashgan.

Qadam 17. O'z xohish -istaklaringizni tanlang va Burn -ni bosing
Odatiy variantlar yaxshi bo'lishi kerak, lekin to'g'ri DVD-ROM drayveri tanlanganligiga ishonch hosil qiling. Bir marta bosganingizda Kuyish, film DVDga yozila boshlaydi. Kino hajmiga va DVD-ROM haydovchining tezligiga qarab, bu bir necha daqiqa vaqt olishi mumkin. Harakatlar paneli sizni real vaqtda yangilab turadi. Kuyish tugagach, siz tasdiqlash xabarini ko'rasiz.
Maslahatlar
Uydagi videolar va boshqa shunga o'xshash DVD -disklar deyarli himoyalanmagan, professional tarzda yaratilgan DVD -lar (masalan, filmlar) har doim himoyalangan
Ogohlantirishlar
- DVD -ni shaxsiy foydalanishdan boshqa maqsadda olib tashlash sizning hududingizda noqonuniy bo'lishi mumkin.
- Zamonaviy DVD-larning qattiq himoyalanish xususiyatlariga ega, shuning uchun ba'zi DVD-larni yozib bo'lmaydi.