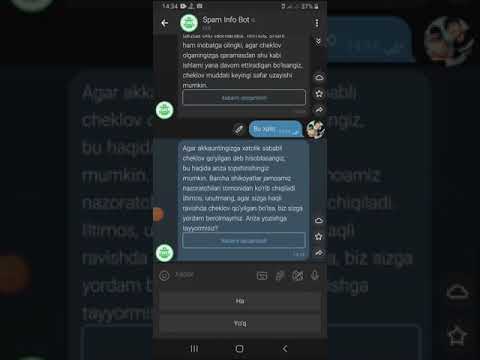MAC manzil filtrini yoqish faqat MAC manziliga ega qurilmalarga yo'riqnoma bilan bog'lanish imkonini beradi. Bu wikiHow sizga yo'riqchingizda MAC manzillarini filtrlashni yoqishni o'rgatadi.
Qadamlar

Qadam 1. Veb -brauzerda yo'riqnoma administratorining veb -saytiga o'ting
Routerning veb -interfeysini ochish uchun veb -brauzerni oching va manzil satriga yo'riqnoma IP -manzilini kiriting. Routeringiz uchun aniq IP -manzilni topish uchun foydalanuvchi qo'llanmasini yoki ishlab chiqaruvchining veb -sahifasini tekshiring. Eng keng tarqalgan yo'riqnoma IP -manzillariga "192.168.1.1", "192.268.0.1" va "10.0.0.1" kiradi.

Qadam 2. Administrator veb -saytiga kiring
Routerga kirish uchun siz administrator foydalanuvchi nomi va parolni kiritishingiz kerak bo'ladi. Agar siz administrator foydalanuvchi nomi va parolini o'rnatmagan bo'lsangiz, standart ma'lumotlardan foydalaning. U yo'riqchining o'zida, foydalanuvchi qo'llanmasida yoki ishlab chiqaruvchining veb -saytida chop etilishi mumkin. Umumiy foydalanuvchi nomlari va parollar; "admin", "parol", "12345" yoki maydonni bo'sh qoldiring.

Qadam 3. Veb -interfeysda MAC filtrlash variantini toping va ustiga bosing
Har bir yo'riqnoma va modelning veb -interfeysi boshqacha tuzilishga ega. MAC filtrlash opsiyasi "MAC filtri", "tarmoq filtri", "tarmoqqa kirish", "kirishni boshqarish" yoki shunga o'xshash narsalar sifatida ro'yxatga olinishi mumkin. U "Simsiz", "Xavfsizlik" yoki "Kengaytirilgan" menyusi ostida joylashgan bo'lishi mumkin. Agar veb -interfeysni boshqarishda yordam kerak bo'lsa, yo'riqnoma uchun foydalanuvchi qo'llanmasini yoki ishlab chiqaruvchining qo'llab -quvvatlash saytini tekshiring.

Qadam 4. Yangi MAC filtr qo'shish uchun variantni bosing
Veb -interfeysda MAC filtrlash variantini topganingizda, yangi MAC manzilini qo'shish uchun variantni bosing. Tugma katta ehtimol bilan "Qo'shish" degan belgi yoki ortiqcha belgisi (+) yoki shunga o'xshash narsa bo'ladi.

Qadam 5. MAC manzilini kiriting
Internetga ulangan har bir qurilma o'ziga xos MAC manziliga ega. Siz MAC manzilini kompyuter, iPhone yoki boshqa mobil qurilmalarda topishingiz mumkin. Odatda qurilmaning MAC manzilini Sozlamalar menyusidagi "Haqida" bo'limida topishingiz mumkin.
MAC manzili shunga o'xshash ko'rinadi: 08: 00: 27: 0E: 25: B8. U "MAC manzili", "Wi-Fi manzili" yoki shunga o'xshash narsa sifatida ro'yxatga olinishi mumkin

Qadam 6. O'zgarishlarni saqlash yoki qo'llash variantini bosing
MAC manzilini kiritganingizdan so'ng, o'zgarishlarni saqlash yoki qo'llash variantini bosing. Siz bir nechta MAC manzillarini kiritishingiz mumkin.

Qadam 7. MAC filtrlashni yoqing
MAC filtrlashni yoqish uchun "MAC filtrlashni/kirishni boshqarishni yoqish" yoki "MAC cheklash rejimi" ga o'xshash variantni qidiring. Bu variant yonida "Yoqish", "Yoqish" yoki "Ruxsat berish" yozuvi yoqilgan kalit yoki tugma bo'lishi mumkin. MAC filtrlashni yoqish uchun uni bosing.