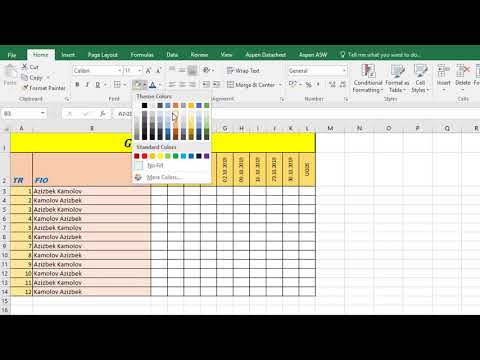Aylanma jadvallar Excel -da ma'lumotlarni tahlil qilish va tushuntirish uchun juda foydali xususiyatlar bo'lsa -da, ular bilan ishlash chalkash bo'lishi mumkin. Ayrim funktsiyalarni, masalan, farqlarni hisoblash, agar ular to'g'ri ishlasa, ma'lum tarzda bajarilishi kerak. Jarayon Excel yordam funktsiyasida yaxshi tushuntirilmagan, shuning uchun chet el formulalarini ishlatmasdan aylanma jadvallar orasidagi farqni qanday hisoblash mumkin.
Qadamlar

Qadam 1. Microsoft Excel -ni ishga tushiring

2 -qadam. Ochiq jadval va siz ishlayotgan manba ma'lumotlarini o'z ichiga olgan elektron jadvalni oching

Qadam 3. Manba ma'lumotlarini o'z ichiga olgan ishchi varaqni tanlang
Bu sizning aylanma jadvalingiz joylashgan bir xil varaq bo'lishi mumkin yoki bo'lmasligi mumkin

Qadam 4. Qo'shmoqchi bo'lgan hisobni aniqlang

Qadam 5. Hisoblangan farq miqdori uchun ustun kiriting
- Masalan, siz o'zingizning umumiy jadvalingiz G ustuni va H ustuni orasidagi farqni ko'rsatadigan maydonni o'z ichiga olishni xohlaysizmi va ikkala ustun ham raqamli maydonlarni o'z ichiga oladi.
- I ustuni sichqonchaning o'ng tugmasi bilan bosing va ochilgan menyudan "Ustun qo'shish" -ni tanlang. H ustunining o'ng tomoniga ustun qo'yiladi va bu ustundan keyingi barcha ma'lumotlar ustunlari bir joyga o'ngga siljiydi.

Qadam 6. "Farqi" kabi ustun nomini kiriting

Qadam 7. Farqlaringizni hisoblash uchun yangi ustunning birinchi katagiga formulani yarating
- Agar siz H ustunidan G ustunini olib tashlasangiz, yuqoridagi misol yordamida sizning formulangiz "= H1-G1" ga o'xshaydi; "= G1-H1", agar siz teskari harakat qilsangiz.
- Istalgancha ijobiy yoki salbiy sonni qaytarish uchun formulangiz uchun to'g'ri sintaksisni tanlaganingizga ishonch hosil qiling.

Qadam 8. Formulani yangi ustunning qolgan qismiga ko'chiring va joylashtiring

Qadam 9. Agar siz manba ma'lumotlarining joylashuvidan farq qiladigan bo'lsa, o'z jadvalingizni o'z ichiga olgan ishchi varaqni bosing

Qadam 10. pivot jadvalingiz uchun manba ma'lumotlarini o'zgartiring
- Excel 2003-da, aylanma jadval ustasi yordamchi dasturini qaytadan ishga tushiring va ochiladigan menyudan "Sehrgar" -ni tanlang.
- Excel 2007 yoki 2010 -da, Pivot Tools Options yorlig'idagi "Manba ma'lumotlarini o'zgartirish" tugmasini bosing.
- Yangi diapazonni ajratib ko'rsatish uchun sichqonchaning chap tugmachasini bosing va tortib oling yoki "ustun" maydonidagi diapazon formulasini tahrirlang va quyidagi ustunni kiriting.

11 -qadam. "Yangilash" tugmasini bosish orqali aylanma jadvalingizni yangilang

12 -qadam. O'zgaruvchan jadvalga ustun nomini bosish, uni sudrab olib, aylanma jadval ustasining "Qadriyatlar" maydoniga tushirish orqali ustunni qo'shing
Ustunlar yig'ma jadvalingizda to'g'ri tartibda paydo bo'lishi uchun "Qiymatlar" bo'limidagi ustun nomlarini qayta tartiblashingiz kerak bo'lishi mumkin. Ustunlar tartibini o'zgartirish uchun siz "Qadriyatlar" bo'limidan yoki to'g'ridan -to'g'ri pivot jadvalidan sichqonchani bosib o'tishingiz mumkin
Maslahatlar
- O'zingizning umumiy jadvalingizda qaytarilgan jami ma'lumotlarni manba ma'lumotlarining umumiyligi bilan ikki marta tekshiring. Pivot jadvalining manba ma'lumotlari diapazonida manba ma'lumotlar jadvalining umumiy qatori yo'qligiga ishonch hosil qiling. Aylanma jadval bu qatorni summa qatori emas, balki qo'shimcha ma'lumotlar qatori sifatida izohlaydi.
- Esda tutingki, aylanma jadvalda ko'rsatilgan haqiqiy ma'lumotlarga kiritilgan barcha o'zgarishlar manba ma'lumotlari jadvalidan amalga oshirilishi kerak. Siz aylanma jadvaldagi hujayralar tarkibini tahrir qila olmaysiz.