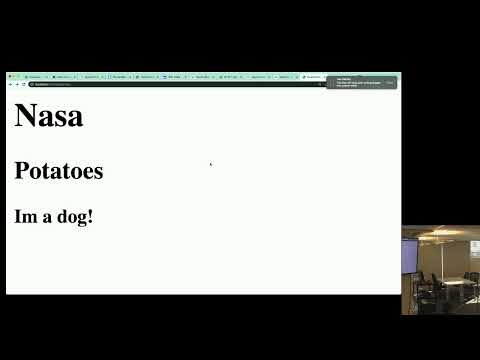Ba'zida muammolarga olib kelishi mumkin bo'lgan jarayonlar yoki drayverlarni ajratish uchun Windows 10 -ni Xavfsiz rejimda yuklash kerak bo'ladi. Xavfsiz rejimda bo'lganida, Windows 10 odatdagidek barcha jarayonlarni, drayverlarni va ilovalarni yuklamaydi. Buning o'rniga faqat muhim jarayonlar va haydovchilar yuklanadi.
Qadamlar
5 -usul 1: Tizim konfiguratsiyasi vositasidan foydalanish

Qadam 1. Tizim konfiguratsiyasi vositasini ishga tushiring
Ishga tushirish oynasini ochish uchun Win+R tugmalar birikmasini bosing. "Ishga tushirish" oynasida "Ochish" deb nomlangan matn maydoniga "msconfig" yozing va Enter tugmasini bosing yoki "OK" tugmasini bosing. Bu tizim konfiguratsiyasi oynasini ochadi.
Muqobil usul - Cortana yordamida tizim konfiguratsiyasini ochish. Ish stolining chap pastki qismida Cortana qidirish maydoni joylashgan. Siz uni Boshlash tugmasi yonida ko'rishingiz mumkin. Qidiruv maydonida "Internetda va Windowsda qidirish" so'zlari bor. Qidiruv maydoniga bosganingizda yoki bosganingizda, qalqib chiquvchi oyna paydo bo'ladi. Cortana qidirish maydoniga "tizim konfiguratsiyasi" so'zlarini kiriting. Buni yozishni tugatgandan so'ng, Cortana qidirish oynasining yuqori qismida "Tizim konfiguratsiyasi ish stoli" ilovasi tanlov sifatida paydo bo'ladi. Tizim konfiguratsiyasi ish stoli ilovasini bosing yoki bosing

Qadam 2. Boot yorlig'iga o'ting
Tizim konfiguratsiyasi oynasining yuqori qismida siz beshta yorliqni ko'rasiz: Umumiy, yuklash, xizmatlar, ishga tushirish va asboblar. Yuklash variantlari bo'limiga kirish uchun Boot yorlig'ini bosing/bosing.

Qadam 3. Xavfsiz yuklash variantlarini faollashtiring
"Xavfsiz yuklash variantlari" bo'limida "Xavfsiz yuklash" deb belgilangan katakchani bosing/bosing. "Xavfsiz yuklash" variantini tanlaganingizda, siz tanlaganingiz uchun kulrang variantlar paydo bo'ladi.

Qadam 4. Siz tanlagan Xavfsiz yuklash variantini tanlang
"Xavfsiz yuklash" ni tekshirgandan so'ng, xavfsiz yuklashning to'rtta varianti paydo bo'ladi: Minimal, Alternativ Shell, Active Directory Repair va Network.
- "Minimal" oynaning grafik foydalanuvchi interfeysini (GUI) yuklaydi, lekin faqat muhim bo'lgan tizim xizmatlarini ishga tushiradi. E'tibor bering, sizning video kartangiz drayverlari yuklanmaydi va shuning uchun qurilmangiz minimal aniqlikda ko'rsatiladi. Muammo nima ekanligini bilmasangiz, minimal xavfsiz rejimda yuklash yaxshidir. Bu, shuningdek, xavfsiz yuklash variantlarining eng sodda va eng ko'p ishlatilgani.
- "Alternativ qobiq" Windows -ni grafik interfeyssiz yuklaydi. Siz matnli buyruq satri bilan ishlashingiz kerak bo'ladi. Aytishga hojat yo'q, bu variant Windows operatsion tizimi haqida ilg'or bilimlarni talab qiladi.
- "Active Directory Repair" Active Directory-da topilgan mashinaga tegishli ma'lumotlarni yuklaydi va Active Directory-da yangi yoki ta'mirlangan ma'lumotlarni saqlash orqali kompyuteringizning barqarorligini tiklash uchun ishlatiladi. Bu xavfsiz rejim opsiyasidan foydalanish kompyuterning ilg'or bilimlarini talab qiladi.
- "Tarmoq" Windows yoqilgan grafik interfeysini yuklaydi. Bu Windows beqaror bo'lib qolganda va haydovchi yoki yamoqni yuklab olish yoki yangilashda kerak bo'lganda ishlatiladi. Tarmoq xavfsiz rejimida siz Internetga yoki tarmoqqa ulanishingiz mumkin. Nosozliklarni tuzatishdan oldin, ma'lumotlarni mahalliy tarmoqqa zaxiralashingiz mumkin.

Qadam 5. qurilmangizni qayta yoqing
Xavfsiz yuklash variantini tanlagandan so'ng, "OK" tugmasini bosing/bosing. Agar siz qurilmangizni darhol xavfsiz rejimda qayta ishga tushirishni xohlasangiz, "Qayta ishga tushirish" tugmasini bosing/bosing. Agar xavfsiz rejimni keyinroq yoqmoqchi bo'lsangiz, "Qayta boshlamasdan chiqish" tugmasini bosing/bosing. Qurilmangiz qayta ishga tushirilganda, u xavfsiz rejimda yuklanadi.
Agar siz ushbu usuldan Xavfsiz rejimga o'tish uchun foydalansangiz, har safar kompyuterni ochganingizda yoki qayta ishga tushirganingizda kompyuteringiz xavfsiz rejimda yuklanadi. Ishingiz tugagach, Windows -ni xavfsiz rejimda yuklamaslikni buyurishingiz kerak bo'ladi. Buning uchun tizim konfiguratsiyasi vositasini oching va yuklash yorlig'iga o'ting. "Xavfsiz yuklash" variantini olib tashlang va "OK" ni bosing. Nihoyat, so'ralganda "Qayta ishga tushirish" tugmasini bosing. Bu sizning qurilmangizni normal rejimda qayta ishga tushiradi
5 -dan 2 -usul: Quvvat menyusidan foydalanish

Qadam 1. Ishga tushirish menyusini ochish uchun Boshlash tugmasini bosing yoki bosing
Ishga tushirish menyusi sizga dasturlarni ochish, kompyuterni o'chirish yoki qayta ishga tushirish imkonini beradi. Ishga tushirish tugmachasini ekranning pastki chap burchagida topish mumkin.

Qadam 2. "Quvvat
Bu Boshlash menyusining pastki qismida joylashgan. Quvvat tugmachasini bosganingizda siz uchta variantni ko'rasiz: Kutish, O'chirish va Qayta ishga tushirish.

Qadam 3. Shift tugmachasini bosib ushlab turing va “Qayta ishga tushirish
"Shift + qayta ishga tushirish kombinatsiyasidan foydalanganda, kompyuteringiz qayta ishga tushadi, lekin kirish ekranining o'rniga, qayta yuklashda" Opsionni tanlash "ekrani paydo bo'ladi.
Agar siz u erdan qayta ishga tushirishingiz kerak bo'lsa, Kirish ekranidagi Shift + Qayta ishga tushirish kombinatsiyasidan foydalanishingiz mumkin

Qadam 4. Ishga tushirish sozlamalariga o'ting
Variantni tanlash ekranida Muammolarni bartaraf etish belgisini bosing, keyin Kengaytirilgan imkoniyatlar belgisini bosing. Kengaytirilgan parametrlar ekranida "Ishga tushirish sozlamalari" ni tanlang.

Qadam 5. Xavfsiz rejimni yoqish
Ishga tushirish sozlamalarida "Qayta ishga tushirish" tugmasini bosing/bosing. Qurilmangiz qayta ishga tushganda va ishga tushirish sozlamalari ekraniga kirganda, sizning ekraningiz bir necha daqiqaga o'chadi. Ishga tushirish sozlamalari ekrani sizga 1–9 raqamli variantlarni taqdim etadi. Bu variantlardan uchtasi xavfsiz rejimni yoqadi:
- Xavfsiz rejimda yuklashni xohlasangiz, "4" yoki "F4" tugmachalarini bosing.
- Tarmoq yoqilgan holda xavfsiz rejimda yuklashni xohlasangiz, "5" yoki "F5" tugmasini bosing.
- Agar siz buyruq satri yordamida xavfsiz rejimda yuklashni xohlasangiz, "6" yoki "F6" tugmachalarini bosing.
- Bu variantlardan birini ifodalovchi raqamni bosgandan so'ng, qurilmangiz xavfsiz rejim sozlamalarida qayta ishga tushadi.
5 -usul 3: Xavfsiz rejimni yoqish uchun qutqaruv diskidan foydalanish

Qadam 1. Qutqaruv diskini yarating
Agar biron sababga ko'ra, qurilmangiz to'g'ri yuklanmasa, xavfsiz rejimga yuklash uchun tizim qutqarish diskidan foydalanishingiz mumkin. Muammolarga duch kelmasdan oldin, qutqaruv diskini yaratish oqilona. Siz Windows 10 bilan ishlaydigan boshqa kompyuterdan qutqaruv diskini yaratishingiz mumkin.
- Qayta tiklash diskini yaratmoqchi bo'lgan USB xotira kartasini yoki tashqi qattiq diskni ulang va Windows uni aniqlashini kuting. E'tibor bering, USB flesh haydovchi hajmi kamida 256 MB bo'lishi kerak.
- Ish stolining pastki chap qismidagi Cortana qidirish maydoniga "Qutqaruv" yozing. Buni yozishni tugatgandan so'ng, sizga bir qator qidiruv natijalari ko'rsatiladi. "Qutqaruv diskini yaratish" ni toping va bosing/bosing. Foydalanuvchi hisobini boshqarish oynasi paydo bo'ladi va sizdan ilova kompyuteringizga o'zgartirish kiritishga ruxsat berasizmi, deb so'raydi. "Ha" tugmasini bosing va Recovery Media Creator haqidagi ma'lumotlar bilan qutqaruv drayveri dialog oynasi paydo bo'ladi.
- "Keyingi" tugmachasini bosing va keyin keyingi dialog oynasida qutqaruv drayveri kerakli diskni tanlang. Ishlatiladigan diskni tanlagandan so'ng "Keyingi" ni bosing. Keyin keyingi dialog oynasida "Yaratish" ni bosing. Diskdagi hamma narsa o'chib ketishi haqida ogohlantiriladi.
- "Yaratish" tugmachasini bosgandan so'ng, tanlangan disk formatlanadi va qutqaruv fayllari unga ko'chiriladi. Ko'rsatkich paneli sizni ishning borishi haqida xabar beradi. "Qutqaruv drayveri tayyor" xabarini olganingizda Finish tugmasini bosing. Recovery Media Creator yopiladi va qutqaruv drayveri ishga tayyor.

Qadam 2. Qutqaruv diskini to'g'ri yuklanmaydigan kompyuterga ulang
Tarmoqqa ulangandan so'ng, kompyuterni yoqing yoki qayta yoqing. Kompyuter USB flesh -diskidan yuklanadi. Har qanday tugmani bosish so'ralganda, buni bajaring. Qayta tiklash diskining tarkibi yuklanadi.

Qadam 3. Ko'rsatilgan ekrandan o'zingiz yoqtirgan klaviatura tartibini tanlang
Agar siz xohlagan tartib ekranda bo'lmasa, "Boshqa klaviatura tartibini ko'rish" ni bosing. Siz tanlagan tartibni bosgandan so'ng, "Variantni tanlash" ekrani ochiladi.

Qadam 4. Ishga tushirish sozlamalariga o'ting
Variantni tanlash ekranida Muammo bartaraf qilish belgisini bosing. "Muammo bartaraf qilish" tugmachasini bosgandan so'ng paydo bo'ladigan keyingi ekranda "Kengaytirilgan imkoniyatlar" belgisini bosing. U erga borganingizda, Kengaytirilgan parametrlar ekranida "Ishga tushirish sozlamalari" ni tanlang.

Qadam 5. Xavfsiz rejimni yoqish
Ishga tushirish sozlamalari ekranida "Qayta ishga tushirish" deb belgilangan tugmani bosing/bosing. Qurilmangiz qayta ishga tushadi va ekraningiz bo'sh bo'ladi. Bir necha daqiqadan so'ng, ishga tushirish sozlamalari ekrani paydo bo'ladi. Ishga tushirish sozlamalari ekranida siz raqamli tanlovlarni topasiz (ularning barchasi to'qqizta), ularning uchtasi kompyuteringizni xavfsiz rejimda qayta ishga tushiradi:
- "4" yoki "F4" tugmachalarini bosish qurilmangizni xavfsiz rejimda (minimal) qayta ishga tushiradi/qayta ishga tushiradi.
- "5" yoki "F5" tugmalarini bosish tarmoq yoqilgan holda qurilmangizni xavfsiz rejimda qayta ishga tushiradi/qayta ishga tushiradi.
- "6" yoki "F6" tugmachalarini bosish buyruq satri yordamida qurilmangizni xavfsiz rejimda qayta ishga tushiradi/qayta ishga tushiradi.
- Qurilmangiz ushbu variantlardan birini ifodalovchi raqamlardan birini bosgandan so'ng siz tanlagan xavfsiz rejimda qayta ishga tushadi/qayta ishga tushadi.
5 -usul 4: F8 yoki Shift + F8 -dan foydalanish

Qadam 1. Kompyuteringizni yoqing
Windows 7 da yuklash jarayonini Windows yuklanishidan oldin F8 yoki Shift + F8 tugmalarini bosib to'xtatish mumkin. Windows 10 -da bu hali ham mumkin, lekin juda qiyin, chunki Windows 10 juda tez yuklanadi. Ogohlantirish: bu usul UEFI BIOS va tezkor SSD diskli yangi kompyuterlar bilan ishlamaydi.

Qadam 2. Windows yuklamasdan oldin F8 yoki Shift + F8 tugmalarini bosing
Windows logotipi paydo bo'lishidan oldin siz F8 yoki Shift + F8 tugmalarini bosishingiz kerak. Bu qiyin qism, chunki Windows 10 juda tez yuklanadi. Siz buni bir necha marta sinab ko'rishingiz kerak bo'lishi mumkin va bu yangi kompyuterlarda mumkin emas. Agar muvaffaqiyat qozongan bo'lsangiz, F8 yoki Shift+F8 tugmalarini bosish qutqarish ekranini yuklaydi.

Qadam 3. Kengaytirilgan ta'mirlash variantlarini tanlang
Qayta tiklash ekranida "Kengaytirilgan ta'mirlash variantlarini ko'rish" deb nomlangan tugmani bosing. Bu sizni "Variantni tanlash" deb nomlangan keyingi ekranga olib boradi.

Qadam 4. "Windows ishga tushirish sozlamalari
"Variantni tanlash ekranida quyidagi ketma -ketlikdagi tugmachalarni tanlang: Muammo bartaraf qilish >> Kengaytirilgan variantlar >> Windows ishga tushirish sozlamalari.

Qadam 5. Kengaytirilgan yuklash variantlariga qaytadan ishga tushiring
Windows -ni ishga tushirish sozlamalarida oynaning o'ng pastki qismidagi "Qayta ishga tushirish" tugmasini bosing. Kompyuteringiz qayta ishga tushadi va Kengaytirilgan yuklash parametrlari ekranini ochadi.

Qadam 6. Xavfsiz yuklash variantini tanlang
Kengaytirilgan yuklash parametrlari ekranida siz yuklashning bir nechta variantini ko'rasiz, ulardan uchtasi xavfsiz yuklash variantlari-Xavfsiz rejim, Tarmoqli xavfsiz rejim va Buyruqning xohishi bilan xavfsiz rejim.
E'tibor bering, Advanced Boot Option interfeysi grafik interfeys emas. Siz yuqoriga yoki pastga o'q tugmachalari yordamida turli xil variantlarga o'tasiz. Agar siz o'q tugmachasini yuqoriga yoki pastga siljitsangiz, sizning tanlovingiz ta'kidlanadi. Tanlaganingizni belgilang va "Enter" tugmasini bosing. Bu sizning kompyuteringizni xavfsiz rejimda yuklaydi
5 -usul 5: qutqaruv diskidan foydalanish
Agar kompyuteringiz umuman yuklanmasa, buni ishlating.
Qadam 1. Kompyuteringizda Windows 10 ISO faylini yarating
Bu Windows -ni qayta o'rnatish uchun ishlatilishi mumkin.
Qadam 2. Qutqaruv diskini kompyuteringizga joylashtiring
Kompyuterni qayta tiklash uchun sizga bu kerak bo'ladi.
Qadam 3. qutqaruv diskini yuklash
Surface -da, tiklash drayverini o'chirish uchun planshetning ovoz balandligini oshirish tugmachasini (klaviaturani emas) ushlab turing. Boshqa kompyuterlarda yuklash tartibini o'zgartirish kerak bo'lishi mumkin.
Qadam 4. Tilni tanlang va Keyingiga bosing
Qadam 5. O'rnatish tugmasi o'rniga burchakdagi "Kompyuteringizni ta'mirlash" tugmasini bosing
O'rnatish kompyuteringizni o'chirib tashlaydi va Windows -ning yangi nusxasini qayta o'rnatadi, kompyuterni ta'mirlash qutqaruv variantlarini ko'rsatadi.
Qadam 6. "Muammo bartaraf qilish", keyin "Kengaytirilgan variantlar", so'ng "Windows ishga tushirish xatti -harakatini o'zgartirish" -ni tanlang
Qadam 7. Kompyuteringiz qayta ishga tushganda Xavfsiz rejim uchun variantni tanlang
Kompyuteringiz xavfsiz rejimda yuklanadi.