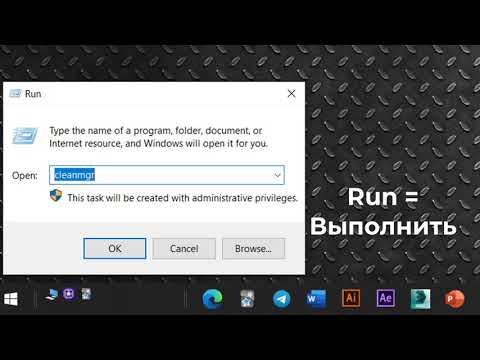Kompyuteringizni qulflash - bu bir lahzaga uzoqlashganda kompyuteringizni keraksiz foydalanuvchilardan himoya qilishning yaxshi usuli. Qulf samarali bo'lishi uchun siz uyg'onganingizda kompyuteringiz parol so'rash uchun sozlanganligiga ishonch hosil qilishingiz kerak bo'ladi. Bu bajarilgandan so'ng, siz kompyuteringizni Win+L (Windows) yoki Ctrl+⇧ Shift+Power (Mac) klaviatura yorliqlari yordamida qulflashingiz mumkin. Shuni yodda tutingki, bu xavfsizlik muammosi emas, lekin siz yo'qligingizda ishingizni buzilishiga yo'l qo'ymaydi.
Qadamlar
2 -usul 1: Windows

Qadam 1. Windows sozlamalarini oching
Win tugmasini bosing va "Sozlamalar" ni tanlang.
Windowsning eski versiyalarida "Boshqarish paneli" ni ochib, "Win" tugmasini bosing va "Boshqarish paneli" ni tanlang. Agar siz uni ro'yxatda ko'rmasangiz, qidirish satriga "Boshqarish paneli" ni kiriting va natijalardan tanlang

Qadam 2. bosing Hisoblar
Bu tugma Sozlamalar sahifasining o'ng tomonida joylashgan va Hisob qaydnomalari variantlari ro'yxatini ochadi.
- Windows -ning eski versiyalarida Boshqarish panelidan "Foydalanuvchi hisoblari" -ni tanlang.
- Windows 10 va 8 -da ular yaratilganda hisoblari uchun parollar talab qilinadi. Eski versiyadagi foydalanuvchilar "Hisob qaydnomangizga o'zgartirishlar kiritish" bo'limiga o'tishi va hisob profilining yonidagi "Parol yaratish" tugmasini bosishi mumkin.

Qadam 3. "Kirish imkoniyatlari" ni tanlang
Bu chap panelda joylashgan va sizni boshqa variantlar sahifasiga olib boradi.

Qadam 4. "Kirish talab qilinadi" ochiladigan menyusidan "Kompyuter uyqudan uyg'onganda" -ni tanlang
Bu sahifaning yuqori qismida joylashgan.

Qadam 5. PIN -kod yarating (ixtiyoriy)
PIN sarlavhasi ostidagi "Qo'shish" ni bosing. Hisob qaydnomangiz parolini kiritganingizdan so'ng, siz PIN raqamini ikki marta kiritishingiz mumkin (ikkinchi marta tasdiqlash uchun).
- PIN kodlar faqat raqamli bo'lishi mumkin.
- PIN -kodlar kompyuterga kirganda yoki qulfini ochishda parollar o'rniga ishlatiladi.

6 -qadam. Win+L tugmalar birikmasini bosing
Bu sizning ekraningizni qulflaydi. Qulfni ochish uchun hisobingiz parolini/PIN kodini kiritish talab qilinadi.
- Siz "Sozlamalar> Tizim> Quvvat va uyqu" bo'limiga o'tib, displeyingiz avtomatik ravishda uxlash vaqtini o'zgartirishi mumkin (shu bilan qulflanadi). "Ekran" ostidagi ochiladigan menyudan kerakli vaqtni tanlang. E'tibor bering, bu vaqtni noutbuklar uchun "ulangan" va "batareyali" holatlari uchun o'zgartirish kerak bo'ladi.
- Agar kompyuteringiz uyqu rejimiga kirsa, kompyuter ham qulflanadi. Uyqu vaqtini "Uyqu" sarlavhasi ostidagi "Sozlamalar> Tizim> Quvvat va uyqu" bo'limida o'zgartirish mumkin.
2 -ning 2 -usuli: Mac

Qadam 1. "Tizim sozlamalari" ni oching
Yuqori chap burchakdagi "Apple" menyusini oching va "Tizim sozlamalari" ni tanlang.
- Siz uni ekranning pastki qismidagi ishga tushirish paneli yoki tez ishga tushirish panelidan ham ishga tushirishingiz mumkin.
- MacOS yoki OSX -ning so'nggi versiyasini ishlatadigan foydalanuvchilar kompyuterni sozlashda parol yaratishi kerak bo'ladi. Eski versiyalarda ishlaydigan foydalanuvchilar "Tizim sozlamalari" bo'limidagi "Hisoblar" bo'limiga o'tib, foydalanuvchi hisobining yonidagi "Parolni o'zgartirish" bandini tanlab, parol yaratishi mumkin.

Qadam 2. "Xavfsizlik va maxfiylik" ni bosing
Bu variantlarning yuqori qatorida joylashgan.

Qadam 3. "Umumiy" yorlig'ini tanlang
Yorliqlar oynaning yuqori qismida joylashgan.

Qadam 4. "Qulflash" belgisini bosing
Bu chap pastki burchakda joylashgan va sizdan parolni kiritishingizni so'raydi. Kiritilgandan so'ng, bu sozlamalar qulfini ochadi va ularni o'zgartirish imkonini beradi.

Qadam 5. "Uyqu yoki ekran pardasi ishga tushgandan keyin parolni talab qilish" katagiga belgi qo'ying
Bu sozlama ekranni uyqu rejimiga yoki ekran pardasiga kirgandan keyin tanlangan vaqt o'tganidan keyin foydalanuvchini parolni kiritishga majbur qiladi.

Qadam 6. Ochiladigan menyudan "Darhol" -ni tanlang
Bu katakchaning yonida joylashgan bo'lib, ekran uyqu/ekran saqlagichga kirgandan keyin foydalanuvchi har doim parolni kiritishi kerak bo'ladi.
Ochiladigan menyudan parol talab qilinishidan oldin siz boshqa vaqt chegaralarini tanlashingiz mumkin. Agar siz parolni kiritmasdan tez uyqu rejimidan qaytishni xohlasangiz, bu foydali bo'lishi mumkin. Biroq, "darhol" - bu buyruq bilan kompyuteringizni samarali "qulflaydigan" yagona variant

Qadam 7. "Avtomatik kirishni o'chirish" -ni tanlang (OSX 10.9 yoki undan oldingi foydalanuvchilar uchun)
Avtomatik kirish foydalanuvchilarga kompyuterni yuklashda va uyqudan uyg'onishda parolni kiritishni chetlab o'tishga imkon beradi. Uni o'chirib qo'yish, ekran qulflangan yoki uxlab qolganda, parol so'rovi paydo bo'lishini ta'minlaydi.
- Bu xususiyat OSX 10.10 va undan keyingi versiyalarda Administrator hisoblari uchun o'chirilgan.
- Majburiy emas, siz bu o'zgarishlarni qayta ochish uchun Qulflash belgisini yana bosishingiz mumkin, lekin ular har qanday holatda ham saqlanadi.

8 -qadam. Ctrl+⇧ Shift+Power tugmalar birikmasini bosing
Bu kompyuterni to'liq uxlamasdan ekraningizni qulflaydi. Qulfni ochishga urinish paytida sizdan parol so'raladi.
Agar sizning kompyuteringizda optik (CD/DVD) disk mavjud bo'lsa, xuddi shu amalni bajarish uchun Ctrl+Shift+⏏ Eject tugmalaridan foydalanishingiz mumkin
Maslahatlar
- Har qanday klaviatura tugmachasini bosing yoki sichqonchani harakatlantiring, ekranni oching va kompyuter qulfini oching.
- Kompyuter qulfining xavfsizligini oshirish uchun xavfsiz paroldan foydalaning.
- Mac -da, shuningdek, ekran pardasini faollashtirish uchun "Issiq burchaklar" dan foydalanishingiz mumkin (ekranni yuqoridagi sozlamalar bilan samarali qulflash). Tizim sozlamalarida "Ish stoli va ekran saqlagich" ni bosing va "Ekran pardasi> Issiq burchaklar" ga o'ting. Siz foydalanmoqchi bo'lgan burchak uchun ochiladigan menyuni tanlang va uni ekran pardasi vazifasini o'rnating. Endi kursorni u burchakka o'tkazganingizda ekran pardasi ishga tushadi.