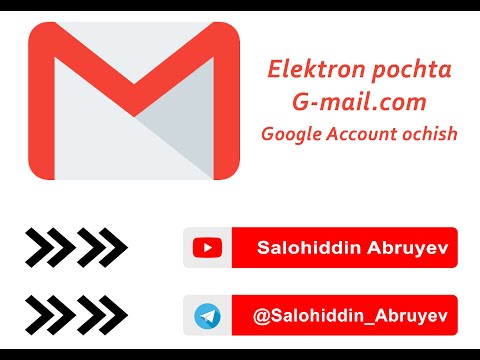Bu wikiHow sizga Google Hangouts -dagi rasmlarni kompyuter yoki Mac -da qanday o'chirishni o'rgatadi. Hangouts chatida ulashgan rasmlaringiz boshqa veb -saytdagi albom arxivida saqlanadi. Siz rasmni albom arxividan o'chirib tashlashingiz mumkin. Siz faqat ulashgan rasmlarni o'chirib tashlashingiz mumkin. O'chirilgan rasm Hangouts chatida ko'rsatilmasligi uchun 24 soat vaqt ketishi mumkin.
Qadamlar

Qadam 1. Veb -brauzerda https://get.google.com/albumarchive -ga o'ting
Bu Google Hangouts rasmlari saqlanadigan veb -sayt. Kompyuter yoki Mac -da har qanday veb -brauzerdan foydalanishingiz mumkin.
Agar siz avtomatik kirmagan bo'lsangiz, ochiladigan menyudan Google Hangouts hisobingiz bilan bog'liq elektron pochta manzilini tanlang va kirish uchun parolni kiriting. Agar Hangouts hisobingiz bilan bog'liq hisob qaydnomasini ko'rmasangiz, ustiga bosing. Boshqa hisobdan foydalaning va Hangouts hisobingiz bilan bog'liq elektron pochta manzili va parolni kiriting.

Qadam 2. Hangouts -dan rasmlar -ni bosing
Bu Hangouts orqali ulashilgan so'nggi rasmning eskiz tasviri ustida. Shuningdek, u Hangouts uchun nutq pufagi yashil logotipiga ega.

Qadam 3. O'chirmoqchi bo'lgan rasmli albomni bosing
Har bir suhbat uchun alohida albom yaratiladi. Chat ishtirokchilari albom sarlavhasida keltirilgan.

Qadam 4. O'chirmoqchi bo'lgan rasmni bosing
Bu rasmning to'liq sahifa tasvirini ko'rsatadi.

5 -qadam ⋮ tugmasini bosing
Sahifaning o'ng yuqori burchagida uchta vertikal nuqta bo'lgan tugma. Bu "Boshqa variantlar" menyusini ochiladigan ro'yxat sifatida ko'rsatadi.

Qadam 6. Rasmni o'chirish -ni bosing
Bu ochiladigan menyuda ikkinchi variant. Bu axlat qutisiga o'xshash ikonka yonida. Bu tasdiqlash pop-upini ko'rsatadi.

Qadam 7. O'chirish -ni bosing
Bu ochiladigan menyuning pastki o'ng burchagida. Bu rasmni o'chirib tashlaydi.
- Siz faqat ulashgan rasmni o'chirib tashlashingiz mumkin. Boshqa foydalanuvchilar ulashgan rasmlar, ularni ulashgan foydalanuvchi tomonidan o'chirilishi kerak.
- O'chirilgan rasm Hangouts chatida ko'rinmasligi uchun 24 soatgacha vaqt bering.