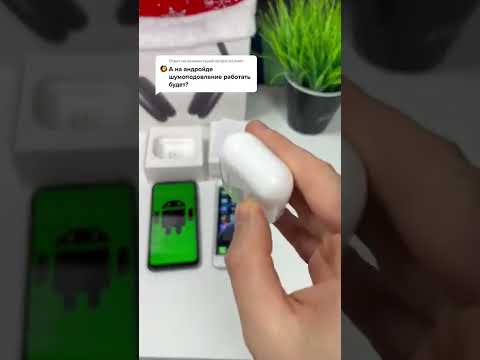Windows -dan Ubuntu -ga ko'chib o'tishda siz bir nechta narsalarni o'ylab ko'rishingiz kerak bo'ladi, masalan, yangi tizim, yangi interfeys va Ubuntu -ga umuman moslashish, va, albatta, shaxsiy fayllaringizni qanday o'tkazish kerak. yangi OSga o'tish. Maqolada sizga qanday qilib ko'rsatiladi.
Maslahatlar
- Birinchidan, Ubuntu -da Windows bilan odatdagidek bajarishga qodir ekanligingizga ishonch hosil qiling. Buning uchun Ubuntu -ning jonli diskini yuklab oling, ISO -ni CD -R -ga yozib oling, uni optik haydovchiga joylashtiring, qayta ishga tushiring (va BIOS -ni birinchi navbatda CD -dan yuklashga urinayotganligiga ishonch hosil qiling). noma'lum paketli tizimga ega bo'lgan va siz bilmagan dasturiy ta'minotga ega bo'lgan mutlaqo boshqa ish stoli muhiti. Xursand bo'ling va hujjatlarni qayta ishlashga harakat qiling, video va rasmlarni tahrirlang yoki Windows -da sizga qulay bo'lgan narsalarni bajaring. CD -disklarning yaxshi tomoni shundaki, ular qattiq diskka OS o'rnatilishini aytmaguningizcha, ular qattiq diskka tegmaydi.
- Agar sizda netbuk (kompakt diskli noutbuk) bo'lsa, "wubi" ni o'ylab ko'ring (Vindekslarga asoslangan UbO'rnatish uchun). Ubuntu -ni xuddi dastur kabi yuklab oling va o'rnating. Biroq, har doim ham moslik bilan bog'liq muammolarga duch kelishingiz mumkin (ayniqsa Vista -da).
Qadamlar
6 -usul 1: E -pochtangizni Windows -dan Ubuntu -ga o'tkazing

Qadam 1. Kompyuterda Mozilla Thunderbird -ni yuklamang va o'rnating, agar siz uni ishlatmagansiz
Thunderbird -ni ishga tushiring, so'ng ushbu saytdan "ImportExportTools" plaginini yuklab oling va o'rnating.

Qadam 2. Agar siz Windows -da Outlook Express yoki Microsoft Outlook -dan foydalanayotgan bo'lsangiz, Thunderbird -ni ishga tushirganingizdan so'ng, yuqori menyu satridagi "Asboblar" ni bosing
Import qo'llanmasi sizga "Hammasini import qilish" yoki faqat elektron pochta, elektron pochta manzillari, sozlamalar yoki filtrlarni aytadi. Davom etish uchun "Keyingi" tugmasini bosing va hozirda foydalanayotgan elektron pochta mijozini tanlang (Outlook Express, Microsoft Outlook yoki Seamonkey). Veb -pochta hisobidan import qilish uchun hisob sozlamalariga o'ting va veb -pochta identifikatoriga tegishli ism, pochta manzili va parolni kiriting.

3-qadam. Siz import qilgan papkani o'ng tugmasini bosing ("xxx import" deb nomlangan bo'lishi mumkin, bu erda "xxx" siz hisobni import qilgan elektron pochta mijozining nomini bildiradi), "import/eksport", so'ng "eksport" ustiga suring. "papkasidagi barcha xabarlar" ni bosing va "EML formati" ni bosing
Shundan so'ng sizdan elektron pochta papkalari uchun katalog tanlash taklif qilinadi. Pochta olinadigan flesh haydovchiga tushganligiga ishonch hosil qiling. Shu bilan bir qatorda, "import/eksport" ni tanlagandan so'ng, ochiladigan menyuda "diskdagi papka yo'lini nusxalash" tugmasini bosishingiz mumkin. Keyin "Ishga tushirish" ilovasidagi papka yo'lini joylashtiring va elektron pochtangiz bilan papkani olinadigan haydovchiga ko'chiring.

Qadam 4. Ubuntu kompyuterida Mozilla Thunderbird -ni yuklab oling va o'rnating (uni Ubuntu dasturiy ta'minot markazida topishingiz mumkin)
Thunderbird -ni ishga tushiring va ImportExportTools -ni o'rnating. Fleshli diskni elektron pochta papkalari bilan ulang, pochta brauzeridagi bo'sh joyni o'ng tugmasini bosing, "import/eksport", "katalogdan barcha eml fayllarini import qilish" -ni tanlang va "pastki kataloglaridan" -ni bosing. Endi siz Thunderbird -da pochtangizni ko'rishingiz kerak.
6 -usul 2: Internetda ko'rish ma'lumotlarini Windows -dan Ubuntu -ga o'tkazish

Qadam 1. Agar siz Mozilla Firefox -dan kompyuterda foydalansangiz, barcha sevimli sahifalarni belgilashingiz va ularni HTML -fayllar sifatida eksport qilishingiz mumkin (Sahifani belgilash uchun Ctr+D tugmachalarini bosib ko'ring)
Menyuda "Xatcho'plar" ni bosing va "Xatcho'plarni tartibga solish" -ni tanlang. Oyna ochiladi va yuqori menyu satrida "Import va zaxiralash" -ni tanlang va ochiladigan menyuda "HTML -ni eksport qilish" -ni bosing.. Html faylini kontentni yangi OSga o'tkazish uchun foydalanadigan flesh -disk yoki tashqi qattiq diskda saqlang.
-
Brauzer tarixini HTML sifatida eksport qilish uchun yuqoridagi xuddi shunday amalni bajarishingiz mumkin.

Windows -dan Ubuntu -ga o'tish 5 -qadam 1 -qadam

2 -qadam. HTML -hujjatni ochganda, eksport qilingan joy xatcho'plar sifatida qaytmaydi, siz ularni yana xatcho'plarga qo'yishingiz kerak bo'ladi
6 -usul 3: Fayllarni Windows -dan Ubuntu -ga o'tkazish

Qadam 1. Siz ko'chayotgan kompyuterda "qutqarish" kerakli fayllarni ko'rib chiqing va ularni tayoqqa/tashqi diskka ko'chiring
-
Maslahat: Agar siz buni aqlli tarzda qilishni xohlasangiz, fayllarni kino fayllari, musiqa, hujjatlar va rasmlarni bir -biridan ajratib turadigan turli papkalarga joylashtiring.

Windows -dan Ubuntu -ga o'tish 7 -bosqich 1 -qadam -
Yana bir maslahat: Ubuntu -da hech qanday faylni muvaffaqiyatli ishga tushira olmasligingiz mumkin. Oldin rasmlar kabi media fayllarni joylashtiring. Agar sizning musiqa, rasm va filmlar to'plamingiz katta bo'lsa, ularni siqib qo'ying yoki zaxiralash uchun kerakli chegarani belgilang.

Windows -dan Ubuntu -ga o'tish 7 -qadam 2 -qadam
6 -usul 4: Ubuntu -ni kompyuterga o'rnating

Qadam 1. Kompyuterni ishga tushiring va iloji bo'lsa yuklash menyusiga kiring va operatsion tizimni yuklash vositasini tanlang
Agar yuklash menyusiga kira olmasangiz, quyidagi amallarni bajaring. Agar siz qaysi qurilmadan yuklashni tanlash imkoniga ega bo'lsangiz, o'rnatish jarayonini boshlang.

2 -qadam. Mashinani ishga tushiring va BIOS -ga kiring, tugmachani bosib anakartingiz/kompyuteringiz uchun qo'llanma ko'rsatiladi, bu odatda F1, F2, F10 yoki DEL, lekin u marka va modelga qarab o'zgaradi
Sizning yuklanadigan diskingiz (Linux yuklanadigan CD/DVD yoki USB -disk) to'g'ri o'rnatilganligiga ishonch hosil qiling.

Qadam 3. Yuklash tartibini o'zgartiring va CD/DVD yoki USB -ni asosiy qattiq diskdan oldin o'rnating

Qadam 4. BIOS -ni saqlang va chiqing
Siz buni F10 tugmachasi yordamida boshqarishingiz kerak, lekin siz asosiy menyu orqali ushbu parametrga kirishingiz mumkin.

Qadam 5. Zaxiralash tugagandan so'ng, kompyuterni o'chiring va Ubuntu -ni yuklash va "wubi" ni o'rnatish dasturini ishga tushirish uchun uni qayta yoqing
10.10 versiyasini o'rnatish juda oddiy va konfiguratsiya vizual interfeysda amalga oshiriladi.
6 -usul 5: Ubuntu -da dasturiy ta'minotni almashtiring

Qadam 1. Windowsda foydalanadigan eng kerakli va sevimli dasturiy ta'minot ro'yxatini tuzing va ularni toifalarga bo'ling

2 -qadam. Ubuntu dasturiy markazida eng muhim dasturiy ta'minot o'rnini bosuvchilarni topishga harakat qiling
VLC Media Player aslida Linux distributivlarining ko'pchiligi uchun mavjud, shuning uchun siz bilasiz.

Qadam 3. Ubuntu 10.10 da OpenOffice oldindan o'rnatilgan va Word 2003/2007 hujjatlarini ochishi mumkin

Qadam 4. Rasmlarni tahrir qilish uchun siz Ubuntu 10.10 da oldindan o'rnatilgan Shotwell-dan foydalanishingiz mumkin
Aks holda, Sumo Paint -dan bepul foydalanish mumkin. GIMP -ni dasturiy ta'minot markazida ham topish mumkin.

Qadam 5. Agar siz ovozni tahrirlashingiz kerak bo'lsa, buni Audacity yordamida qilishingiz mumkin
Ubuntu dasturiy markazi orqali yuklab olishingiz mumkin.

Qadam 6. Video tahrirlash dasturi haqida gap ketganda, Ubuntu 10.10 da oldindan o'rnatilgan Pitivi-ni sinab ko'ring yoki LIVES, kdenlive yoki Avidemux-ni yuklab oling

7 -qadam. Agar mavjud bo'lgan video muharrirlari sizning talablaringizni qondira olmasa, siz Virtualbox kabi Virtual Machine dasturini yuklab olib o'rnatishingiz va Windows -ni mehmon sifatida ishlatishingiz mumkin
Buning uchun sizga Windows disk tasviri kerak bo'ladi. Agar sizda Windows CD/DVD o'rnatilgan bo'lsa, Ubuntu -da k3b yoki Brasero yordamida disk tasvirini yaratishingiz mumkin.

Qadam 8. Siz ham Wine kabi Windows emulyatsion dasturini sinab ko'rishingiz mumkin
Windows emulyatsion dasturlari bajariladigan dasturlarni ishga tushirish uchun virtual "C" diskini yaratadi. Biroq, bu yechim Sony Vegas yoki Cyberlink Powerdirector kabi professional tahrirlash dasturlarini qo'llab -quvvatlamaydi. Wine ichida sizning Linux diskingiz "Z" deb nomlanadi.
6 -dan 6 -usul: Ubuntu -ga moslash

Qadam 1. Birinchidan, derazalarni yopadigan tugma hali ham X tugmasi, lekin hozir o'ngning o'rniga, chapning yuqori burchagida joylashgan va u Windows XP klassik katta "yopish" tugmachasidan kichikroq
-
Mashinani o'chirish tugmasi hali ham kutish tugmachasiga o'xshaydi, lekin u kulrang panelning tepasida va boshqa tugmalar bilan yashiringan. Bundan tashqari, u uyqu holatidan o'chirishgacha bo'lgan turli xil variantlar bilan ochiladigan menyuni ishga tushiradi.

Windows -dan Ubuntu -ga o'tish 21 -o'q 1 -qadam

Qadam 2. Siz Windows -da ishlatilgan dasturiy ta'minotdan foydalana olmaysiz, shuning uchun siz dasturiy ta'minot markazida topishingiz mumkin bo'lgan narsalardan foydalanishingiz kerak
Sevimli Windows o'yinlarini ishga tushirish uchun siz virtual mashinani sozlashingiz kerak.
-
Terminaldan qanday foydalanishni o'rganish endi muhim emas, lekin unga birinchi bo'lib kirganingizda, u bilan qanday kurashishni o'rganish, ko'rinadigan darajada qiyin emas. Grafik foydalanuvchi interfeysi bilan kurashish oson, lekin u Windows 7 yoki XP dan farq qiladi. Bu asosan odat haqida.

Windows -dan Ubuntu -ga o'tish 22 -qadam 1 -qadam