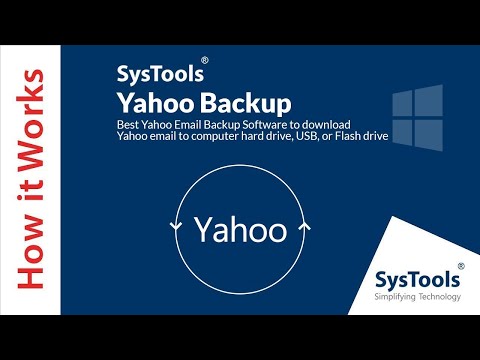Bu wikiHow sizga Microsoft Excel -da makrolarni yoqish, yaratish, ishga tushirish va saqlashni o'rgatadi. Makrolar - bu Excel -da formulalarni hisoblash yoki jadvallar tuzish kabi murakkab vazifalarni bajarishga imkon beruvchi kichik dasturlar. Makrolar takrorlanadigan vazifalarga nisbatan ancha vaqtni tejashga imkon beradi va Excel -ning "Makro yozish" xususiyati tufayli siz so'l yaratish uchun dasturlash haqida hech narsa bilishingiz shart emas.
Qadamlar
4 -qismning 1 -qismi: Makrolarni yoqish

1 -qadam: Excel -ni oching
Yashil qutidagi oq "X" belgisiga o'xshash Excel ilovasi belgisini ikki marta bosing va keyin bosing Bo'sh ish kitobi.
Agar sizda Excel-da ochmoqchi bo'lgan fayl bo'lsa, uni ochish uchun uni ikki marta bosing

Qadam 2. bosing Fayl
U Excel oynasining chap yuqori qismida joylashgan.
Mac -da bosing Excel ochiladigan menyuni ochish uchun ekranning yuqori chap burchagida.

Qadam 3. ni bosing Options
Siz buni Excel oynasining chap tomonida topasiz.
Mac -da siz bosasiz Sozlamalar… ochiladigan menyuda.

Qadam 4. Tasmani sozlash -ni bosing
Bu Excel parametrlari oynasining chap tomonida.
Mac -da uning o'rniga bosing Tasma va asboblar paneli Preferences oynasida.

Qadam 5. "Ishlab chiquvchi" katagiga belgi qo'ying
Bu quti "Asosiy yorliqlar" variantlari ro'yxatining pastki qismiga yaqin.

Qadam 6. OK ni bosing
Bu derazaning pastki qismida. Endi siz Excel -da makrolardan foydalanishingiz mumkin.
Mac -da siz bosasiz Saqlash buning o'rniga.
4 -qismning 2 -qismi: Makro yozish

Qadam 1. Har qanday kerakli ma'lumotlarni kiriting
Agar siz bo'sh ish kitobini ochgan bo'lsangiz, davom etishdan oldin foydalanmoqchi bo'lgan ma'lumotlarni kiriting.
Siz Excel-ni yopishingiz va ma'lum bir Excel faylini ikki marta bosish orqali ochishingiz mumkin

Qadam 2. Developer yorlig'ini bosing
U Excel oynasining yuqori qismida joylashgan. Bu erda asboblar paneli ochiladi.

Qadam 3. bosing Makro yozish
Bu asboblar panelida. Qalqib chiquvchi oyna paydo bo'ladi.

Qadam 4. Ibratli nomni kiriting
"Ibratli nom" matn maydoniga makro nomini kiriting. Bu keyinchalik makrosni aniqlashga yordam beradi.

Qadam 5. Agar xohlasangiz, yorliq tugmalar birikmasini yarating
Klaviatura yorliqlarini yaratish uchun letter Shift tugmachasini va boshqa harf tugmachasini (masalan, E tugmachasini) bosing. Makrosni keyinroq ishga tushirish uchun siz bu klaviatura yorlig'idan foydalanishingiz mumkin.
Mac -da, tugmalar birikmasi "Variant+⌘" buyrug'i va sizning tugmachangiz bo'ladi (masalan, "Option+" - "Buyruq+T")

Qadam 6. "Makrosni saqlash" ochiladigan oynasini bosing
Bu derazaning o'rtasida. Shunday qilib, ochiladigan menyu paydo bo'ladi.

Qadam 7. Bu Ish kitobini bosing
Bu variant ochiladigan menyuda. Sizning so'l elektron jadvalingizda saqlanadi, bu elektron jadvalga ega bo'lgan har bir kishiga makroga kirishga imkon beradi.

Qadam 8. OK ni bosing
Bu derazaning pastki qismida. Bu makro sozlamalarini saqlaydi va yozishni boshlaydi.

Qadam 9. Makro qadamlarini bajaring
Bosish o'rtasida bajariladigan har qanday qadam OK va bosish Yozishni to'xtatish makroga qo'shilganda. Masalan, agar siz ikkita ustunning qiymatini jadvalga aylantiradigan so'l yaratmoqchi bo'lsangiz, quyidagilarni bajarasiz:
- Ma'lumotni tanlash uchun sichqonchani bosing va suring.
- Bosing Kiritmoq
- Diagramma shaklini tanlang.
- Foydalanmoqchi bo'lgan jadvalni bosing.

Qadam 10. Yozishni to'xtatishni bosing
Bu ichida Ishlab chiquvchi asboblar paneli. Bu sizning makroingizni saqlaydi.
4-qismning 3-qismi: Ibratli elektron jadvalni saqlash
Qadam 1. Nima uchun elektron jadvalni makrolar yoqilgan holda saqlash kerakligini tushunib oling
Agar siz elektron jadvalingizni so'lli elektron jadval sifatida saqlamasangiz (XLSM formati), makro elektron jadvalning bir qismi sifatida saqlanmaydi, ya'ni boshqa kompyuterlardagi boshqa odamlar sizning so'lingizdan foydalana olmaydi. ularga ish kitobini yuboring.

Qadam 2. bosing Fayl
U Excel oynasining (Windows) yoki ekranning (Mac) yuqori chap burchagida joylashgan. Shunday qilib, ochiladigan menyu paydo bo'ladi.

Qadam 3. Sifatida Saqlash -ni bosing
Bu parametr oynaning chap tomonida (Windows) yoki ochiladigan menyuda (Mac) joylashgan.

Qadam 4. Bu Kompyuterni ikki marta bosing
Bu oynaning chap tomonidagi saqlash joylari ustunida. "Saqlash" oynasi ochiladi.
Mac -da bu qadamni o'tkazib yuboring

Qadam 5. Excel fayliga nom kiriting
"Ism" matn maydoniga Excel elektron jadvalingiz nomini kiriting.

Qadam 6. Fayl formatini XLSM ga o'zgartiring
"Turi sifatida saqlash" ochiladigan oynasini bosing va keyin bosing Excel makro-yoqilgan ish kitobi natijada ochiladigan menyuda.
Mac -da siz fayl nomining oxiridagi "xlsx" ni xlsm bilan almashtirasiz

Qadam 7. Saqlash joyini tanlang
Excel faylini saqlamoqchi bo'lgan papkani bosing (masalan, Ish stoli).
Mac-da, avval "Qayerda" ochiladigan oynasini bosishingiz kerak

Qadam 8. Saqlash -ni bosing
Bu derazaning pastki qismida. Shunday qilib, Excel elektron jadvalingiz tanlangan joyga saqlanadi va makrosingiz u bilan birga saqlanadi.
4 -qismning 4 -qismi: Makrosni ishga tushirish

Qadam 1. Ibratli elektron jadvalni oching
Excel-da elektron jadvalni ochish uchun makrosi bo'lgan elektron jadvalni ikki marta bosing.

Qadam 2. Tarkibni yoqish -ni bosing
Bu Excel oynasining yuqori qismidagi sariq chiziqda. Bu elektron jadvalni qulfini ochadi va makrodan foydalanishga imkon beradi.
Agar bu variantni ko'rmasangiz, bu bosqichni o'tkazib yuboring

Qadam 3. Developer yorlig'ini bosing
Ushbu parametr Excel oynasining yuqori qismida joylashgan.
Siz makro uchun o'rnatgan tugmalar birikmasini bosishingiz mumkin. Agar shunday qilsangiz, makro ishga tushadi va siz ushbu usulning qolgan qismini o'tkazib yuborishingiz mumkin

Qadam 4. bosing Makroslar
Siz uni topasiz Ishlab chiquvchi tab asboblar paneli. Qalqib chiquvchi oyna ochiladi.

5 -qadam. Makrosni tanlang
Ishlatmoqchi bo'lgan makro nomini bosing.

Qadam 6. Ishga tushirish -ni bosing
Bu derazaning o'ng tomonida. Sizning makrosingiz ishlay boshlaydi.
Qadam 7. Makro ishga tushishini kuting
Sizning makrosingiz qanchalik katta ekanligiga qarab, bu bir necha soniya davom etishi mumkin.
Video - bu xizmatdan foydalanib, ba'zi ma'lumotlar YouTube bilan bo'lishishi mumkin