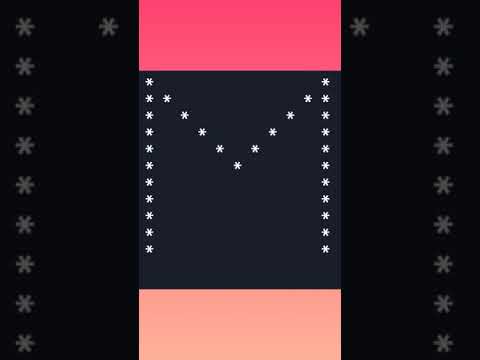Bu wikiHow sizga tasvirni Microsoft Word hujjatidagi ma'lum bir pozitsiyaga mahkamlashni o'rgatadi.
Qadamlar

Qadam 1. Word hujjatingizni oching
Word-da ochish uchun faylni ikki marta bosing.
Hujjatni ochishning yana bir usuli - ochish So'z (kompyuterdagi Windows menyusida yoki Mac -dagi Ilovalar papkasida) ni bosing Fayl, bosing Ochiq, keyin faylni ikki marta bosing.

Qadam 2. Ankraj belgilarini yoqish
Bu sizga langarlar qayerda o'rnatilganligini kuzatishga yordam beradi.
- Ni bosing Fayl menyu.
- Bosing Variantlar.
- Bosing Ko'rsatish.
- "Ob'ektlarni mustahkamlash" yonidagi katakchani belgilang.
- Bosing OK.

3 -qadam. Siz o'rnatmoqchi bo'lgan rasmni joylashtiring
Agar siz allaqachon rasmingizni qo'shgan bo'lsangiz, uni pastga aylantiring. Aks holda, hujjatingizga rasm olishning bir necha xil usullari mavjud:
- Bosing Rasm ustida Kiritmoq yorlig'ini bosing, so'ng rasmni tanlang.
- Rasmni hujjatga torting.
- Rasmni kompyuterning boshqa joyidan nusxa ko'chiring, so'ngra joylashtirish uchun Ctrl+V (Windows) yoki m Cmd+V (macOS) tugmachalarini bosing.

Qadam 4. Rasmni o'ng tugmasini bosing
Menyu paydo bo'ladi.
Agar sichqonchaning o'ng tugmasi bo'lmasa, Ctrl tugmachasini bosib ushlab turing

5 -qadam. O'lcham va joylashishni bosing …
Bu sizni "Manzil" yorlig'iga olib keladi.

6 -qadam. Rasmning mutlaq o'rnini o'rnating
Bu tasvir qaerga o'rnatilishini aniqlaydi. Sizda gorizontal va vertikal absolyut pozitsiyalar ochiladigan ro'yxatlari uchun bo'lim bo'ladi.
-
Gorizontal:
Birinchi ochiladigan menyudan masofani tanlang, so'ngra sahifaning nisbiy elementini tanlang. Masalan, ustunning o'ng tomonidagi 1 tasvirni mahkamlash uchun tanlang 1” va Ustun menyulardan.
-
Vertikal:
Bu xuddi shu printsip, lekin sahifa elementi ostidan tasvir qanchalik pastda joylashganligini aniqlaydi. Masalan, 1 -sonli tasvirni ankraj qilish uchun, uni bog'langan xatboshining ostidan tanlang 1" birinchi ochiladigan menyudan va Paragraf ikkinchisidan.

Qadam 7. Matnni o'rash -ni bosing

Qadam 8. o'rash variantini tanlang
Siz matnni "Matnga mos keladigan" dan tashqari, barcha variantlar bilan bog'langan tasvirga o'rashingiz mumkin. Boshqa variantni tanlang.

Qadam 9. OK ni bosing
Endi siz tasvirning chap yuqori burchagida langar belgisini ko'rishingiz kerak, ya'ni tasvir endi o'z joyiga bog'langan.