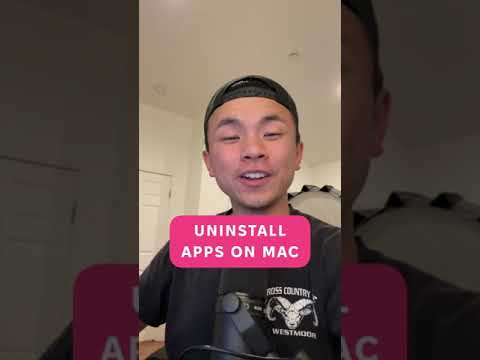Bu wikiHow sizga Google Sheets fayllarini yoki jadvaldagi ma'lumotlarni ish vaqtidagi Internet -brauzer yordamida vaqt tamg'asi bo'yicha tartibga solishni o'rgatadi.
Qadamlar
2 -usul 1: elektron jadval fayllarini saralash

Qadam 1. Internet -brauzeringizda Google Sheets -ni oching
Manzil satriga barg.google.com kiriting va ↵ Enter yoki ⏎ Klaviaturadagi Qaytish -ni bosing.

Qadam 2. AZ belgisini toping va bosing
Bu tugma saqlangan varaqlar ro'yxatining yuqori o'ng burchagidagi papka belgisining yonida joylashgan. U ochiladigan menyuda barcha mavjud saralash usullarini ko'rsatadi.

Qadam 3. Ochiladigan menyuda saralash usulini bosing
Bu barcha saqlangan elektron jadvallaringizni tanlangan usul bo'yicha saralaydi.
- Agar siz tanlasangiz Oxirgi marta men ochganman, siz yaqinda ochgan varaqlar ro'yxatning yuqori qismida ko'rsatiladi.
- Agar siz tanlasangiz Oxirgi marta men o'zgartirganman, siz yaqinda tahrir qilgan varaqlar tepada bo'ladi.
- Agar siz tanlasangiz Oxirgi tahrir, yaqinda har qanday foydalanuvchi tomonidan tahrirlangan varaqlar, shu jumladan siz va boshqa umumiy foydalanuvchilar ham yuqoriga ko'tariladi.
- Variant sifatida siz tanlashingiz mumkin Sarlavha fayllaringizni alifbo tartibida saralash.
2 -usul 2: elektron jadvaldagi ma'lumotlarni saralash

Qadam 1. Internet -brauzeringizda Google Sheets -ni oching
Manzil satriga barg.google.com kiriting va ↵ Enter yoki ⏎ Klaviaturadagi Qaytish -ni bosing.

Qadam 2. Tahrir qilmoqchi bo'lgan faylni bosing
Saqlangan jadvallar ro'yxatidan tahrir qilmoqchi bo'lgan elektron jadval faylini toping va oching.

Qadam 3. Ctrl tugmachasini bosib ushlab turing klaviaturada va tugmasini bosing A.
Bu sizning jadvalingizdagi barcha ma'lumotlarni tanlaydi.
- Agar siz Mac -dan foydalanayotgan bo'lsangiz, Ctrl o'rniga ⌘ Buyruqni ushlab turing.
- Shu bilan bir qatorda, siz barcha katakchani bosishingiz va sichqonchangiz bilan ko'k katakning konturini sudrab olib, barcha ma'lumotlarni tanlashingiz mumkin.

Qadam 4. Yuqoridagi Ma'lumotlar yorlig'ini bosing
Bu tugma o'rtasida joylashgan Format va Asboblar elektron jadvalingiz nomi ostidagi yorliqlar panelida. Bu ochiladigan menyuni ochadi. MUXTISH MASLAHAT
"Tez saralash uchun sichqonchani varaqni saralash uchun kalit bo'lmoqchi bo'lgan ustunning yuqori qismiga o'tkazing, sichqonchaning o'ng tugmachasini bosing va" Varaqni saralash A → Z "yoki" varaqni saralash Z → A "ni tanlang."

Marc Crabbé
Google Suite Expert Marc is a translator and International Project Manager, who has been working in Google Suite for project management since 2011.

Marc Crabbé
Google Suite Expert

Qadam 5. Menyuda Saralash diapazonini bosing
Yangi oyna ochiladi.

Qadam 6. Ma'lumotlar sarlavhasi qatori yonidagi katakchani belgilang
Bu sizga ma'lumotlarni sarlavhalar bo'yicha saralash imkonini beradi.

Qadam 7. Saralash bo'yicha yonidagi ochiladigan oynani bosing
Bu ochiladigan menyuda barcha saralash variantlari ro'yxatini ko'rsatadi.

Qadam 8. Vaqt tamg'asi ustunini tanlang
Bu sizga tanlangan barcha ma'lumotlarni vaqt tamg'asi ustunidagi vaqt ma'lumotlariga ko'ra saralash imkonini beradi.

Qadam 9. Moviy Saralash tugmasini bosing
U menyuning chap pastki burchagida joylashgan. Bu sizning barcha qatorlaringizni tanlangan vaqt ustuni bo'yicha saralaydi.
Hamjamiyat savol -javoblari
Qidirish Yangi savol qo'shishSavol bering 200 ta belgi qoldi Bu savolga javob berilganida xabar olish uchun elektron pochta manzilingizni kiriting. Yuborish