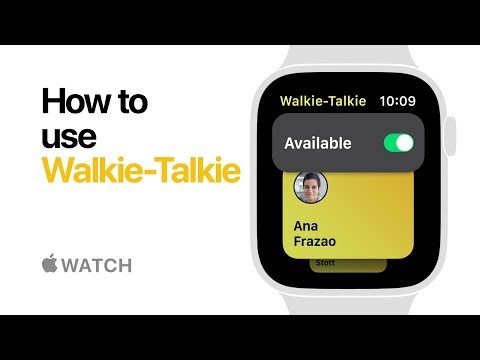Bu wikiHow sizga iPhone -dagi rasmlarni iCloud -ga yoki kompyuterga ko'chirishni o'rgatadi.
Qadamlar
3 -usul 1: iCloud foto kutubxonasidan foydalanish

Qadam 1. Sozlamalarni oching
Bu kulrang ilova, u viteslar tasvirini o'z ichiga oladi (⚙️) va odatda asosiy ekranda joylashgan.
Agar sizda butun kutubxonani saqlash uchun etarli iCloud joyi bo'lmasa, iCloud foto kutubxonasidan foydalanishdan oldin ko'proq narsani sotib olishingiz kerak bo'ladi

Qadam 2. Apple ID ga teging
Bu ekranning yuqori qismidagi ism va rasmni o'z ichiga olgan bo'lim.
- Agar siz tizimga kirmagan bo'lsangiz, ga teging (Qurilmangizga) kiring, Apple ID va parolingizni kiriting, so'ngra ga teging Tizimga kirish.
- Agar siz iOS -ning eski versiyasini ishlatayotgan bo'lsangiz, bu qadamni bajarishingiz shart bo'lmasligi mumkin.

Qadam 3. ni bosing iCloud
Siz uni ekranning o'rtasida ko'rasiz.

Qadam 4. teging Rasmlar
Bu "ICLOUD QO'LLANILADIGAN APPS" ro'yxatidagi birinchi variant.

Qadam 5. o'ng iCloud Foto kutubxona siljiting
Siz ekranning yuqori qismida bu variantni ko'rasiz. Shunday qilib, rasmlaringizni iCloud -ning Rasmlar bo'limiga yuklash boshlanadi.

Qadam 6. ishonch hosil iPhone saqlash tekshiriladi
Agar yo'q bo'lsa, uni bosing. Bu variant asl rasmlarning iCloud-da saqlanishini ta'minlaydi, iPhone-da esa pastroq sifatli versiyalar qoladi.

Qadam 7. Sizning rasmlaringiz yuklanishini kuting
Bu biroz vaqt talab qilishi mumkin, shuning uchun siz uyali ma'lumotni emas, balki Wi-Fi orqali yuklayotganingizga ishonch hosil qiling. Fotosuratlar yuklangandan so'ng, qurilmangizda joy ko'proq bo'lishi kerak.
3 -usul 2: Mac -dan foydalanish

Qadam 1. iPhone -ni Mac -ga ulang
Buning uchun iPhone -ning zaryadlovchi simini telefonga ulang, so'ngra USB -ni (kattaroq) uchini Mac -dagi USB portiga ulang.
USB-portda uning uchida yoki yonida uch burchakli belgi bor

Qadam 2. Agar so'ralsa, Mac -ga iPhone -ga kirishga ruxsat bering
Buni amalga oshirish uchun iPhone -ga iPhone -ning parolini kiriting va ustiga bosing Ishonch.

Qadam 3. Rasmlar ilovasini ikki marta bosing
U oq rangli, ko'p rangli g'ildirakli (iPhone -dagi Rasmlar ilovasi bilan bir xil).

Qadam 4. Import yorlig'ini bosing
Siz bu variantni "Rasmlar" oynasining yuqori qismidagi yorliqlar qatorida ko'rasiz.
Bu yorliq avtomatik ravishda ochilishi mumkin

Qadam 5. Import uchun rasmlarni tanlang
Buning uchun ⌥ Option ni bosib ushlab turing va import qilmoqchi bo'lgan har bir rasmni bosing.
Agar siz yangi rasmlarni import qilmoqchi bo'lsangiz, ustiga bosing Barcha yangi rasmlarni import qilish.

Qadam 6. Tanlanganlarni import qilish -ni bosing
Bu "Rasmlar" oynasining o'ng yuqori burchagida, chap tomonda Barcha yangi rasmlarni import qilish.

Qadam 7. so'ralganda O'chirish -ni bosing
Bu sizning iPhone -dagi rasmlarni Mac -da saqlashda olib tashlanadi.

Qadam 8. Rasmlaringiz yuklanishni tugashini kuting
Ular buni qilgandan so'ng, siz telefoningizni kompyuterdan uzib qo'yishingiz mumkin.

Qadam 9. Mac -dan iPhone -ni uzing
Siz ko'chirmoqchi bo'lgan rasmlar iPhone -dan o'chib, Mac -ga muvaffaqiyatli yuklanishi kerak.
3 -usul 3: shaxsiy kompyuterdan foydalanish

Qadam 1. iPhone -ni shaxsiy kompyuteringizga ulang
Buning uchun iPhone -ning zaryadlovchi simini telefonga ulang, so'ngra USB -ni (kattaroq) uchini kompyuterning USB portiga ulang.
- USB-portda uning uchida yoki yonida uch burchakli belgi bor.
- Agar siz ish stoli kompyuteridan foydalanayotgan bo'lsangiz, protsessor qutisining old va yon tomonlarida USB portlarini qidirganingizga ishonch hosil qiling.

Qadam 2. Bu kompyuterni oching
Ba'zi bir operatsion tizimlarda "Mening kompyuterim" deb nomlanuvchi bu dastur ish stolida bo'lishi kerak bo'lgan kompyuter shaklidagi belgidir.
Agar bu kompyuter ish stolida ko'rinmasa, "Uy" tugmachasini bosing va qidirish satriga "Mening kompyuterim" ni kiriting. Natijada paydo bo'ladi

Qadam 3. iPhone nomini ikki marta bosing
Siz bu variantni "Mening shaxsiy kompyuterim" menyusining pastki qismidagi "Qurilmalar va drayvlar" sarlavhasida ko'rasiz.
- Sizning iPhone -ga "(Sizning ismingiz) iPhone" deb nom berish kerak.
- Agar siz iPhone -ni "Qurilmalar va drayvlar" bo'limida ko'rmasangiz, USB kabelingizni boshqa portga ulang va qaytadan urinib ko'ring.

Qadam 4. Ichki xotirani ikki marta bosing
Bu papka oynaning yuqori qismiga yaqin bo'lishi kerak.

Qadam 5. DCIM-ni ikki marta bosing
Bu sahifadagi yagona papka.

Qadam 6. Ushbu sahifadagi papkani ikki marta bosing
Bu erda bir nechta papkalar bo'ladi, ularning har biri "100APPLE", "101APPLE" va hokazo.
Papka nomidagi raqam qanchalik baland bo'lsa, undagi fotosuratlar shunchalik yangi bo'ladi

Qadam 7. Jildni ikki marta bosing

Qadam 8. Kompyuteringizga ko'chirmoqchi bo'lgan har bir rasmni tanlang
Buning uchun Ctrl tugmachasini bosib ushlab turing va har bir rasmni bosing.
- Sizning tanlovingiz faqat Ctrl tugmachasini bosganingizda qoladi.
- Agar siz papkadagi barcha rasmlarni tanlashni xohlasangiz, Ctrl tugmachasini bosib ushlab turing va A tugmachasini bosing.

Qadam 9. bosing va ish stoli ustida bir suratni sudrab
Har qanday tanlangan rasmlar siz tortgan rasm bilan birga keladi.
Ish stolini ko'rish uchun o'lchamini o'zgartirish uchun siz joylashgan papkaning o'ng yuqori burchagidagi bir-biriga mos keladigan ikkita kvadrat belgisini bosishingiz kerak bo'lishi mumkin

10 -qadam. Ishingiz tugagach, iPhone -ni kompyuterdan uzing
Sizning rasmlaringiz endi kompyuteringizning ish stolida bo'lishi kerak.
Agar siz ularni faqat kompyuteringizda saqlamoqchi bo'lsangiz, iPhone rasmlarini o'chirib tashlashingiz kerak bo'ladi
Maslahatlar
- Import qilinganidan keyin iPhone -dan rasmlarni o'chirish qurilmangizda joyni tejash imkonini beradi.
- Siz rasmlarni istalgan bulutli xizmatga yuklashingiz mumkin (masalan, Google Drive, OneDrive, Yahoo Drive va boshqalar) va keyin joyni tejash uchun ularni telefoningizdan o'chirib tashlashingiz mumkin.