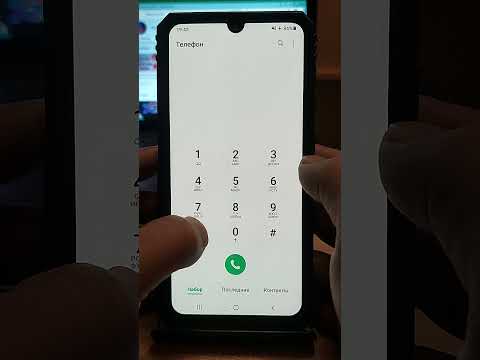Bu wikiHow sizga kompyuterning tasodifiy kirish xotirasi (RAM) va kompyuteringizning qattiq disk sig'imini tekshirishni o'rgatadi.
Qadamlar
6 -usul 1: Windowsda RAMdan foydalanishni tekshirish

Qadam 1. Alt+Ctrl tugmachalarini bosib ushlab turing va bosing O'chirish.
Shunday qilib, Windows kompyuteringizning vazifalar menejeri menyusi ochiladi.

Qadam 2. bosing Vazifa menejeri
Bu sahifadagi oxirgi variant.

Qadam 3. Ishlash yorlig'ini bosing
Siz buni "Vazifa menejeri" oynasining yuqori qismida ko'rasiz.

Qadam 4. Xotira yorlig'ini bosing
U "Vazifa menejeri" oynasining chap yuqori qismida joylashgan. Sahifaning yuqori qismidagi grafik formatida yoki "Ishlatilgan (siqilgan)" sarlavhasi ostidagi raqamga qarab, sizning kompyuteringizning operativ xotira qismi grafik formatida ishlatilishini ko'rishingiz mumkin.
6 -usul 2: Windows -da qattiq diskda saqlash joyini tekshirish

Qadam 1. "Mening shaxsiy kompyuterim" belgisini ikki marta bosing
Bu ish stolida joylashgan kompyuter monitorining belgisi.
- Windows -ning ba'zi versiyalarida "Mening shaxsiy kompyuterim" "Mening kompyuterim" deb nomlanadi.
- Agar ish stolida "Mening shaxsiy kompyuterim" ni topa olmasangiz, Boshlash oynasining qidirish satriga "Mening shaxsiy kompyuterim" ni kiriting, so'ngra kompyuter monitorining belgisini bosing.

Qadam 2. C o'ng tugmasini bosing:
qattiq disk belgisi.
Bu "Mening kompyuterim" sahifasining o'rtasida joylashgan "Qurilmalar va drayvlar" sarlavhasi ostida.
Windows -ning ba'zi versiyalarida qattiq disk uning tepasida "OS" deb yoziladi

Qadam 3. bosing Properties
Bu parametr sichqonchaning o'ng tugmachasini bosish menyusining pastki qismida joylashgan.

Qadam 4. Umumiy yorlig'ini bosing
Siz bu xususiyatni "Xususiyatlar" oynasining yuqori qismida ko'rasiz. Bunda qattiq diskning "Umumiy" sahifasi ochiladi, unda umumiy xotira kabi atributlar ro'yxati keltirilgan.

5 -qadam. Qattiq disk xotirasini ko'rib chiqing
"Ishlatilgan bo'sh joy" bo'limida sizning qattiq diskingizning qancha gigabaytli fayllari saqlanganligi ko'rsatiladi, "bo'sh joy" esa qattiq diskda qolgan gigabaytlar sonini ko'rsatadi.
Siz qattiq diskda ro'yxatga olingan gigabaytlarning umumiy soni va kompyuterni sotib olganingizda e'lon qilingan gigabaytlar o'rtasidagi farqni sezishingiz mumkin. Buning sababi shundaki, kompyuteringizning qattiq diskining ma'lum qismi kompyuterning operatsion tizimini saqlash uchun ishlatiladi; shuning uchun bu bo'shliq qaytarilmasdan ishlatiladi va shuning uchun ro'yxatga olinmaydi
6 -dan 3 -usul: Mac -da RAMdan foydalanishni tekshirish

Qadam 1. "Spotlight" tugmasini bosing
Bu ekranning o'ng yuqori burchagidagi kattalashtiruvchi oynaning belgisi.

Qadam 2. Qidiruv satriga "Faoliyat monitorini" kiriting
Shunday qilib, "Faoliyat monitor" ilovasi paydo bo'ladi.

Qadam 3. Activity Monitor -ni bosing
Shunday qilib, siz Mac -ning joriy RAM sarfini ko'rishga imkon beradigan Activity Monitor dasturi ochiladi.

Qadam 4. bosing Xotira
Bu Activity Monitor oynasining yuqori qismidagi yorliq.

Qadam 5. "Ishlatilgan xotira" raqamiga qarang
Siz bu variantni sahifaning pastki qismida ko'rasiz. Bu erda "Jismoniy xotira" raqami sizning Mac -ga qancha RAM o'rnatilganligini ko'rsatadi, "Ishlatilgan xotira" raqami sizning Mac -da qancha RAM ishlatayotganini ko'rsatadi.
6 -dan 4 -usul: Mac -da qattiq diskda bo'sh joyni tekshirish

Qadam 1. Apple menyusini bosing
Bu Mac ekranining yuqori chap burchagidagi olma shaklidagi belgi.

Qadam 2. Bu Mac haqida bosing
Bu parametr ochiladigan menyuning yuqori qismiga yaqin.

Qadam 3. bosing saqlash
Siz bu variantni "Bu Mac haqida" sahifasining yuqori qismida topasiz. "Saqlash" yorlig'ida siz bo'sh joy ishlatadigan fayl turlarining rang kodli bo'linishini ko'rishingiz mumkin.
Siz hozirda bo'sh diskni bo'sh joyini sahifaning o'ng yuqori burchagida "X GB-Y GBsiz" bo'limida ko'rishingiz mumkin, bu erda "X"-Mac-ning bo'sh joyi, "Y"-Mac-ning umumiy maydoni
6 -ning 5 -usuli: iPhone -da qattiq diskda saqlash joyini tekshirish

Qadam 1. iPhone sozlamalarini oching
Bu asosiy ekrandagi kulrang tishli belgi.
Operatsion tizim cheklovlari tufayli siz iPhone operativ xotirasidan foydalana olmaysiz

Qadam 2. Umumiy ga teging
Siz ushbu parametrni ekranning pastki qismida ko'rishingiz kerak.

Qadam 3. teging saqlash va iCloud foydalanish
Bu ekranning pastki qismiga to'g'ri keladi.

Qadam 4. "Saqlash" bo'limi ostida saqlashni boshqarish ga teging
Bu bo'lim sahifaning yuqori qismida joylashgan. Shunday qilib, sizning qurilmangiz ilovalari ro'yxati ochiladi, shunda iPhone -ning bo'sh joyini va bo'sh joyini ko'rsatadigan sahifaning yuqori qismidagi "Ishlatilgan" va "Mavjud" bo'limlari bilan bir qatorda eng kam joy egallaydi..
Ikkinchisiga tegish Xotirani boshqarish bu sahifada iCloud sahifasi ochiladi, unda siz iCloud diskida qancha joy qolganligini ko'rishingiz mumkin.
6 -dan 6 -usul: Android -da qattiq disk va RAMdan foydalanishni tekshirish

Qadam 1. Android sozlamalarini oching
Bu kulrang tishli belgi, ehtimol App Drawer -da.

Qadam 2. Pastga siljiting va Ilovalarga teging
Ushbu parametr "Qurilma" bo'limida.
Ba'zi Android -larda (masalan, Samsung Galaxy) avval teging Qurilma tegishdan oldin Ilovalar.

Qadam 3. "Ilovalar" sahifasida chapga suring
Shunday qilib, "SD-karta" sahifasi ochiladi, u ekranning pastki chap burchagida hozirda ishlatilgan qattiq disk maydoni va ekranning pastki o'ng burchagida jami saqlash joyini ko'rsatadi.

Qadam 4. "SD -karta" sahifasida chapga suring
Shunday qilib, siz hozirda ishlayotgan dasturlarni ko'rsatadigan "Ishlayotgan" yorlig'i ochiladi.

5 -qadam. Turli toifalarni ko'rib chiqing
Sahifaning yuqori qismida Android operativ xotirasidan foydalanishni ko'rsatadigan uchta qiymat mavjud:
- Tizim - Hozirgi vaqtda Android operatsion tizimida ishlatiladigan gigabaytlar soni.
- Ilovalar - Hozirgi vaqtda ishlaydigan ilovalar tomonidan ishlatiladigan gigabaytlar soni.
- Ozod - RAMning bepul gigabaytlari soni.
Video - bu xizmatdan foydalanib, ba'zi ma'lumotlar YouTube bilan bo'lishishi mumkin

Maslahatlar
RAM - bu turli xil ishlaydigan jarayonlarga (masalan, ilovalar yoki dasturlarga) ajratilgan xotira. Boshqa tomondan, qattiq disk xotirasi kompyuterda o'rnatilgan har qanday fayl, papka yoki dasturni saqlaydi - u ishlayaptimi yoki yo'qmi
Ogohlantirishlar
- Agar shubhali jarayon katta hajmdagi xotiradan foydalanayotgan bo'lsa, antivirus skanerini ishga tushiring.
- Siz o'ylagan jarayonlar faqat tizim uchun muhim emas. Siz operatsion tizimni ishlatish uchun ishlatiladigan fayllar va ma'lumotlarga oson va tuzatib bo'lmaydigan darajada zarar etkazishingiz mumkin.