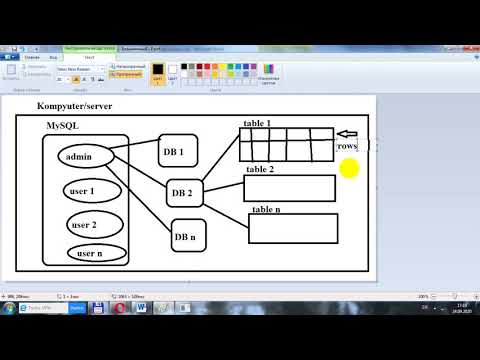Apple terminali sizga OS X muhitida UNIX buyruq qatorini taqdim etadi. Siz xohlagan ilovani ochish yoki xohlagan ilovangiz bilan faylni ochish uchun bu erga ochiq buyruqni kiritishingiz mumkin. Ushbu buyruqni sizning maqsadlaringizga moslashtirishning bir necha usullari mavjud, shu jumladan ilovani terminal oynasida joylashtirish imkoniyati.
Qadamlar
2 -qismning 1 -qismi: Arizani ochish

Qadam 1. Terminalni ishga tushiring
Ilovalar → Utilitalar → Terminalda terminalni qidiring. Bundan tashqari, yuqori o'ng burchakdagi yorug'lik chiroqlari yordamida terminalni ochishingiz mumkin.

Qadam 2. Ilovani istalgan joydan oching
The ochiq buyruq odatda joriy katalogdan to'liq fayl yo'lini kiritishni talab qiladi. Biroq, qo'shish - a keyin dastur nomi Terminalga qaerda bo'lishidan qat'i nazar, ushbu ilovani ochishni buyuradi. Masalan:
-
ITunes -ni ochish uchun:
iTunes -ni oching
-
Agar ilovaning nomida bo'sh joy bo'lsa, tirnoqlardan foydalaning:
ochish -"App Store"

Qadam 3. Muayyan dastur bilan faylni oching
Bundan tashqari, ushbu buyruq yordamida fayl turi uchun standart dasturni bekor qilish mumkin. Fayl yo'lini yozing, keyin -a va dastur nomini kiriting. Agar siz fayl yo'llarini qanday kiritishni bilmasangiz, pastdagi Nosozliklarni tuzatish bo'limiga qarang.
-
Masalan, TextEdit yordamida.doc faylini ochishingiz mumkin:
Yuklashlar/Ko'rsatmalar.doc -TextEdit -ni oching

Qadam 4. Qo'shimcha variantlarni qo'shing
Kirish ma'lumot ochiq o'zgartirish uchun variantlarning to'liq ro'yxatini ko'rish uchun ochiq buyruq. (Ishingiz tugagach, buyruq satriga qaytish uchun Control+C tugmalar birikmasini bosing.) Mana bir nechta asosiy misollar:
-
Foydalanish - e TextEdit ni belgilash uchun yoki - t standart matn muharririni belgilash uchun:
Yuklamalar/Ko'rsatmalar.doc -e -ni oching
-
Qo'shish - g ilovani fonda saqlash uchun siz terminalda markazda qolasiz:
iTunes -ni oching

Qadam 5. Ilovaning "yangi" nusxasini ochish uchun -F ni qo'shing
Bu saqlanmagan o'zgarishlarni yo'q qiladi, lekin agar hujjat ochilganda dasturning ishdan chiqishiga sabab bo'lsa, yordam berishi mumkin:
ochiq -F -TextEdit

Qadam 6. -n bilan bir xil ilovaning bir nechta misolini oching
Agar siz turli xil kirish darajasini taqqoslasangiz yoki dastur faqat bitta oynaga ruxsat bersa, bu foydali bo'lishi mumkin. Masalan, budilnik dasturining bir nechta misollarini ochish uchun ushbu buyruqni qayta -qayta kiriting:
- open -n -a "Uyg'onish vaqti" (Eslatma: bu standart OS X dasturi emas.)
- Bu takroriy ilova bilan o'zaro aloqada bo'lgan boshqa ilovalarda kutilmagan xatti -harakatlarga olib kelishi mumkin.

Qadam 7. Terminal ichida dasturni ishga tushiring
Oddiy dasturni ochishning o'rniga, Terminal uni qabul qilishi mumkin. Bu disk raskadrovka uchun foydalidir, chunki terminal oynasida xato xabarlari va boshqa konsol chiqishlari paydo bo'ladi. Buni qanday qilish kerak:
- Finder -da dasturni toping.
- Ilovani o'ng tugmasini bosing va "Paket tarkibini ko'rsatish" -ni tanlang.
- Amalga oshiriladigan faylni toping. Odatda, bu Mundarija → MacOS -da joylashgan va dastur bilan bir xil nomga ega.
- Bu faylni bo'sh Terminal buyruq qatoriga torting. Ushbu dasturni ishga tushirish uchun Enter ni bosing.
- Ilovadan foydalanganda terminal oynasini ochiq qoldiring. Muntazam Terminal operatsiyalariga qaytish uchun ilovadan chiqing.
2 -qismning 2 -qismi: Muammolarni bartaraf etish

Qadam 1. Ilova nomini toping
Agar Terminal "… nomli ilovani topib bo'lmadi" xato xabarini ko'rsatsa, alifbo ro'yxatini ko'rib chiqish orqali dasturning aniq nomini toping:
- Ekranning chap yuqori burchagidagi olma belgisini bosing.
- Ption Variantni ushlab turing va ochiladigan menyuda Tizim haqida ma'lumotni bosing.
- Tizim ma'lumotlari oynasining chap yon panelidagi Dastur → Ilovalar -ni bosing. Ro'yxatni yuklash uchun bir necha daqiqa vaqt ketishi mumkin.

Qadam 2. Mutlaq fayl yo'llarini tushunish
Agar terminalda "fayl yo'q …" ko'rsatilsa, siz to'g'ri fayl yo'lini kiritmadingiz. Xatolikka yo'l qo'ymaslikning eng oson usuli - bu faylni Finder -dan to'g'ridan -to'g'ri Terminal buyruq satriga sudrab tashlab yuborish ("ochish" yozilgandan keyin, lekin Enter tugmachasini bosishdan oldin). Bu har doim faylni ko'rsatadigan mutlaq fayl yo'lini kiritadi.
Mutlaq fayl yo'li har doim belgidan boshlanadi /. U fayl yo'lini ildiz katalogiga (odatda "Macintosh HD") nisbatan tasvirlaydi.

Qadam 3. Nisbiy fayl yo'llarini tushunadi
Terminal buyruq satrining boshi har doim siz joylashgan katalogni ko'rsatadi. Odatiy bo'lib, bu sizning foydalanuvchi nomingiz bilan atalgan Uy katalogingiz. Nisbiy fayl yo'li bilan boshlanadi ./ yoki hech qanday maxsus belgilarsiz va joriy katalogga nisbatan faylning joylashishini tavsiflaydi. Agar siz buni tushunishda qiynalayotgan bo'lsangiz, quyidagi bosqichlarni bajaring.
- Joriy katalogni tekshirish uchun pwd kiriting. Siz ochmoqchi bo'lgan fayl yuqori katalogda emas, balki shu katalogda bo'lishi kerak.
- Finder -da joriy katalogingizni toping. Ochmoqchi bo'lgan faylga kelguningizcha bir qator papkalarni oching.
- Ochilgan papkalarni nomlarini / belgilar bilan ajratib kiriting, so'ngra fayl nomi bilan yakunlang. Masalan, Hujjatlar/Yozish/Roman/ch3.pdf faylini oching. (Xuddi shu natija uchun Hujjatlar oldida./ bilan boshlashingiz mumkin.)

Qadam 4. Kataloglarni almashtirish
Siz uy katalogingizga cd ~/bilan qaytishingiz yoki CD bilan past darajadagi katalogga o'tishingiz mumkin, keyin papkaning nomi - masalan, CD Documents/Moliya. Yodingizda bo'lsin, siz ochmoqchi bo'lgan fayl joriy katalogingizda bo'lishi kerak, lekin siz uni joylashuvidan qat'i nazar ochish uchun har qanday ilovadan foydalanishingiz mumkin.

Qadam 5. To'g'ri fayl nomini toping
Fayl nomingiz nomining oxirida kengaytmani o'z ichiga olishi kerak. Agar kengaytma yashirilgan bo'lsa, uni topish uchun quyidagi usullardan birini ishlating:
- Finder -da faylni tanlang. ⌘ Buyruq+I tugmalarini bosing. Ma'lumot oynasida to'liq nomni ko'rish uchun "fayl nomi va kengaytmasi" ni qidiring.
- Yoki kataloglarni faylni o'z ichiga olgan papkaga o'tkazing. Katalogingizdagi barcha fayllarni ro'yxatga olish uchun Terminal buyruq satriga ls kiriting.
- Yoki faylni terminal oynasiga sudrab tashlab yuboring.
Video - bu xizmatdan foydalanib, ba'zi ma'lumotlar YouTube bilan bo'lishishi mumkin

Maslahatlar
-
Siz foydalanishingiz mumkin * har qanday belgilar ketma -ketligini ifodalash uchun joker belgi sifatida yoki ?
har qanday belgini ifodalash uchun. Bu fayl nomlarida ishlaydi, lekin dastur nomlarida emas. Masalan, ochiq byudjet* katalogingizda "byudjet" bilan boshlanadigan birinchi faylni ochadi. byudjet ochiqmi?.pdf "budget1.pdf" ni ochadi, lekin "budget2015.pdf" ni ochmaydi, chunki? belgi faqat bitta belgini ifodalaydi.