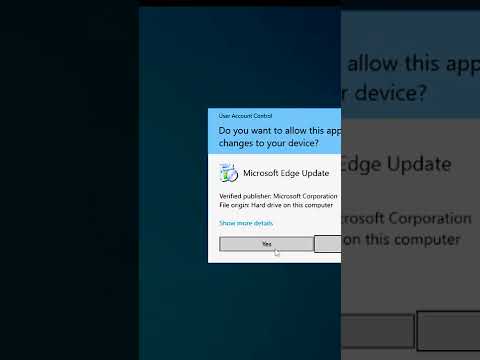Adobe PhotoShop ™ - bu odatda kompyuter bilan ta'minlanganidan ko'ra ancha rivojlangan badiiy dastur; undan samarali foydalanish uchun uning qanday ishlashi haqida tasavvurga ega bo'lishingiz kerak. Rang berish, chizish, to'ldirish, chizish va bo'yashning bir qancha usullarini bilish (barchasi quyida keltirilgan qadamlarda batafsil tasvirlangan) sizning san'at asaringiz siz bilan faxrlanishingizni kafolatlaydi.
Eslatma: Agar siz Photoshop -ga ega bo'lmasangiz, Gimp kabi boshqa bepul dasturlar ushbu qo'llanma bilan mos keladi.
Qadamlar
7 -usul 1: Yangi hujjat yaratish

Qadam 1. Albatta, yangi hujjatni oching, shunda siz "FILE", "NEW" tugmalarini bosasiz va siz o'lchamlarni o'rnatasiz

Qadam 2. Kenglik va balandlik o'lchamlarini o'rnating, bu erda siz 500x500 pikselni ko'rasiz, lekin siz xohlagan narsani tanlaysiz

3 -qadam. Qatlam yarating
Tuvalning o'lchamini xohlaganingizcha olgandan so'ng, siz yangi qavat yaratasiz. Birinchidan, siz "qatlam" "yangi" "qatlam" ni bosishingiz kerak. Va o'z qatlamingizga nom bering. "Oq" deb nomlang

Qadam 4. Yangi qatlamni oq rang bilan to'ldiring

5 -qadam. Yangi qavat yarating
Endi siz chizmoqchi bo'lgan narsangizni chizishni boshlaysiz. Ranglarni bosing va birini tanlang.
2 -usul 7: eskiz

Qadam 1. Cho'tkasi tanlang va sozlamalarni qo'llang

2 -qadam
Tozalik haqida qayg'urishning hojati yo'q, shunchaki torting! Mana eskiz.
7 -ning 3 -usuli: Xulosa

1 -qadam
Endi sizning eskizingiz bor, uni yanada aniqroq qilish uchun uni chizib qo'yishingiz kerak. Yangi qatlam yarating. Qalam asbobini bosing va "erkin shaklli qalam vositasi" ni bosing.

2 -qadam. O'zingizning qatorlaringizdan birini belgilang
Qalam vositasi sizning chizig'ingizni tekislaganligi uchun uni o'chirish va qayta chizish kerak bo'lishi mumkin. (hamma narsa faqat chiziq emas, xavotir olmang)

Qadam 3. Sizda chiziq bor
Endi uni urish kerak. Sichqonchaning o'ng tugmachasini bosing va "Qon tomir yo'li" ni bosing va keyin

Qadam 4. Bo'yoq cho'tkasi yoki qalamga o'rnating

Qadam 5. Siz hozir buni bo'lishi kerak

Qadam 6. qo'pol eskizni o'chirib tashlang
Buning yordamida eski qatorni o'chirib tashlang. O'ng tugmachani bosing va o'chirish yo'lini tanlang.

Qadam 7. Rasmning qolgan qismi uchun ham takrorlang
Bu erda biz buni ko'ramiz:

8 -qadam. Tozalash
Siz zangori ko'k chiziqlarni xohlamaysizmi? Siz buni qilasiz:

Qadam 9. Sizda bu bor

10 -qadam. Chiziqlarga qarang
Ba'zilar qalin va notekis shaklga ega.

Qadam 11. O'chirgichni oling va chiziqning chekkalarini o'chirib, chiziqlarni toraytiring

12 -qadam. Qolgan qatorlarni bajaring

13 -qadam. Rang qo'shing
Endi rang qo'shish vaqti keldi.
7 -ning 4 -usuli: Rang berish usuli 1

Qadam 1. Ranglarga o'ting va sizga yoqqanini tanlang
Yangi qavat yarating Xo'sh, endi siz uni bo'yaysiz!

2 -qadam. "Lineart" qatlamini "rangli" qatlamdan yuqoriga o'tkazing

Qadam 3. Ko'proq rang qo'shishni davom ettiring
(lekin siz hali ham "rangli" qatlamda ekanligingizga ishonch hosil qiling)

Qadam 4. Sehrli tayoqchadan foydalaning
Endi chiziqlar tasvirdan tashqarida, to'g'rimi? Buni osongina tuzatish mumkin. "Sehrli tayoq vositasi" ni bosing.

Qadam 5. Chiziq chizish qatlamini bosing va tayoqchadan foydalaning va tuvalni bosing
Bu sodir bo'lishi kerak:

6 -qadam. Rangli qatlamga o'ting va klaviaturadagi "o'chirish" tugmasini bosing, qo'shimcha rang yo'qoldi

Qadam 7. Ctrl+D tugmalarini bosing
Xop. Shunday qilib, barcha rang berish tugaguncha takrorlang.
7 -usul 5: Rang berish usuli 2

Qadam 1. Yangi qavat yarating va qo'l va torson kabi ochiq joylarni to'sib qo'ying
(Vaqtinchalik)

Qadam 2. Rangli qatlamingizga qayting
Sehrli tayoqcha yordamida rang bermoqchi bo'lgan maydonni tanlang va uni ranglang. Sehrli tayoq chiziqlar tashqarisida rang berishga ruxsat bermaydi, shuning uchun siz rang berishni xohlagan har bir maydonni tanlashingiz kerak.

Qadam 3. "Capped" qatlamini o'chirish va siz bu bilan yakun kerak
Siz "lineart" qatlamini "rangli" qatlamdan yuqoriga qaytarishni xohlashingiz mumkin, shuning uchun chiziqlar buzilmaydi.
7 -ning 6 -usuli: Shading

Qadam 1. Soya va ajratib ko'rsatish Yangi qavat yaratish Havo cho'tkasini bosing va uning yuqori qismidagi 10% shaffoflikka o'rnating va asl rangingizdan ko'ra quyuqroq rangni tanlang
Soya qaerda deb o'ylasangiz, havo cho'tkasi bilan o'ting.

2 -qadam. Tana bilan davom eting

3 -qadam. Endi asl rangingiz ochroq bo'lgan rangni tanlang va yorug'lik bor deb o'ylagan joyni belgilang
Ko'zlar kabi ma'lumotlarni qo'shing.
7 -usul 7: tugatildi

Qadam 1. Yakuniy natija
Video - bu xizmatdan foydalanib, ba'zi ma'lumotlar YouTube bilan bo'lishishi mumkin

Maslahatlar
- Amaliyot, bu bilan yaxshi ishlashning yagona yo'li.
- Qatlamlarni ko'paytirish mumkin bo'lmaganda, 2 -rang berish usuli qo'llanilishi kerak.
Ogohlantirishlar
- Qatlamlar bu jarayonda juda muhim, shuning uchun siz butunlay qayta boshlamasdan bir qadamni o'chirib tashlashingiz mumkin. Ularni aralashtirmang.
- Kompyuter ekraniga uzoq vaqt tik turish sog'lom emas, har yigirma daqiqada yigirma soniya uzoqqa qarang.
Tavsiya etilgan materiallar
- Adobe Photoshop (Gimp yoki boshqa bepul dasturlar qabul qilinadi, lekin Paint emas).
- Chizilgan planshet (eskizni ancha osonlashtiradi, lekin kerak emas).