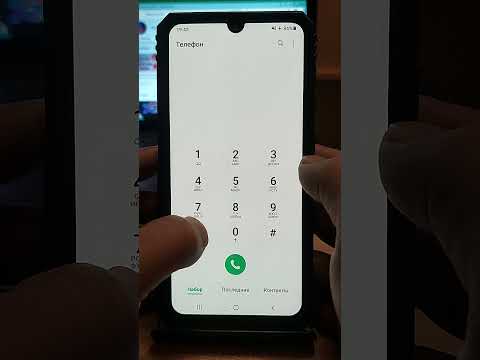Dasturiy yangilanishlar sizning kompyuteringiz va dasturlaringizni xavfsiz saqlaydi, xatolarni tuzatadi va yangi imkoniyatlar beradi. Siz o'rnatgan ko'plab ilovalar funksionallikni yaxshilaydigan muntazam yangilanishlarga ega bo'ladi. Apple shuningdek, Mac -ning xavfsizligini va barqarorligini ta'minlaydigan tizim yangilanishlarini chiqaradi. OS X -ning yangi asosiy versiyasi chiqarilganda, App Store -dan yangilanishni bepul yuklab olishingiz mumkin. Agar siz OS X ning eski versiyasidan foydalanayotgan bo'lsangiz, yangilanishlar Software Update yordam dasturi orqali amalga oshiriladi.
Qadamlar
5 -usul 1: App Store ilovalari va tizim dasturlarini yangilash

Qadam 1. Apple menyusini bosing va "App Store
" Apple menyusi ekranning yuqori chap burchagida joylashgan. Endi siz App Store -dan App Store ilovalaringizning so'nggi versiyalarini tekshirish, shuningdek OS X uchun xavfsizlik va barqarorlik yangilanishlarini o'rnatish uchun foydalanishingiz mumkin. Bu o'zgarishlar OS X Yosemite -da qilingan, shuning uchun siz eski versiyasini ishlatayotgan bo'lsangiz. OS X -ni yangilash uchun eski OS X versiyalarida yangilanishlarni o'rnatish bo'limiga qarang.

Qadam 2. "Yangilanishlar" yorlig'ini bosing
Siz buni App Store oynasining yuqori qismida topasiz. Tugma qancha yangilanishlar mavjudligini ko'rsatadigan raqamni ko'rsatadi.

Qadam 3. O'rnatish uchun mavjud bo'lgan har qanday yangilanish yonidagi "Yangilash" tugmasini bosing
Yangilanish darhol yuklab olishni boshlaydi va yuklab olish tugashi bilan o'rnatiladi.
Siz mavjud yangilanishlar ro'yxatida ilovalar va tizim yangilanishlarini ko'rasiz (agar mavjud bo'lsa)

Qadam 4. Har bir yangilanishni yuklab olish va o'rnatish uchun "Hammasini yangilash" tugmasini bosing
Agar sizda ko'plab yangilanishlar mavjud bo'lsa, "Hammasini yangilash" tugmachasini bosing va ularni birdaniga yuklab oling va o'rnating.

Qadam 5. Sizda mavjud bo'lgan yangilanishlarni o'rnatgandan so'ng yangilanishlarni tekshiring
Ba'zi yangilanishlar faqat eski yangilanish o'rnatilgandan so'ng paydo bo'ladi. Yangilanishlar yorlig'ini oching va yangilanishlarni o'rnatganingizdan so'ng, yana yangilanishlar mavjudligini tekshiring.
5 -usul 2: Avtomatik yangilanishlarni yoqish

Qadam 1. Apple menyusini oching va "System Preferences" -ni tanlang
" Siz avtomatik yangilanishlarni ilovalar va tizim yangilanishlarini yoqishingiz mumkin, shunda ularni hech qachon o'zingiz tekshirmaysiz. Bu sizning dasturiy ta'minotingizni dolzarb va xavfsiz saqlashga yordam beradi.
Siz Apple menyusini ekranning yuqori chap burchagida topasiz

Qadam 2. "App Store" variantni bosing
Bu App Store sozlamalarini ochadi.

Qadam 3. "Yangilanishlarni avtomatik tekshirish" katagiga belgi qo'ying
Bu har xil avtomatik yangilanish variantlarini yoqadi.

Qadam 4. "Yangilanishlarni avtomatik tekshirish" ostidagi to'rtta katakchani belgilang
" Bu avtomatik ravishda kuniga bir marta ilova yangilanishlari, tizim yangilanishlari va xavfsizlik yangilanishlarini tekshiradi, yuklab oladi va o'rnatadi.

Qadam 5. Har qanday yangi yangilanishlar mavjudligini ko'rish uchun "Hozir tekshirish" tugmasini bosing
Agar yangilanishlar mavjud bo'lsa, ular darhol yuklab olishni va o'rnatishni boshlaydilar
5 -usul 3: App Store holda o'rnatilgan ilovalarni yangilash

Qadam 1. Ilovada yangilanishlarni tekshiring (agar mavjud bo'lsa)
Veb-saytlardan yuklab oladigan yoki disklardan o'rnatadigan ko'plab ilovalarda o'rnatilgan yangilash katakchalari mavjud. Yordam yoki Fayl menyusidan birini qidiring. Mavjud yangilanishlarni tekshirish va o'rnatish uchun ko'rsatmalarga amal qiling. Bu dasturni o'chirib tashlashi va oxirgi versiyasini o'rnatishi mumkin.
Hamma dasturlarda ham bunday imkoniyat bo'lmaydi

Qadam 2. Ishlab chiquvchining veb -saytiga tashrif buyuring
Ba'zi ishlab chiquvchilar o'z veb -saytlarida o'z dasturlari uchun tuzatishlar joylashtiradilar. Dasturning bosh sahifasiga tashrif buyuring va "Yangiliklar" yoki "Yuklamalar" bo'limini tekshirib ko'ring, yangi versiyasi bor yoki yo'qligini.
Ko'pincha dastur veb -saytiga havolani Yordam menyusining Haqida bo'limidan topishingiz mumkin

Qadam 3. Eng yangi versiyasini yuklab oling va o'rnating
Onlayn manbalardan o'rnatgan ba'zi ilovalarda yangilanish variantlari yo'q va ularni oxirgi versiyasi bilan yangidan o'rnatish kerak bo'ladi.
- Veb -saytdan dasturning so'nggi versiyasi uchun o'rnatuvchini yuklab oling.
- Mavjud dasturni Ilovalar papkasidan Axlat qutisiga torting. Bu sizning dasturingizni o'chirib tashlaydi, lekin odatda sizning shaxsiy sozlamalaringizni saqlaydi.
- Yuklagan o'rnatuvchini ishga tushiring va ilovani Ilovalar jildiga torting. Bu oxirgi versiyani o'rnatadi.
5 -dan 4 -usul: OS X -ning yangi versiyasiga o'tish

Qadam 1. App Store oching
OS X -ning so'nggi versiyasini yangilash bepul va odatda yangi xususiyatlarga kirish va yuqori xavfsizlik uchun tavsiya etiladi. Siz ushbu yangilanishlarni Mac -dagi App Store -dan yuklab olishingiz mumkin.

Qadam 2. App Store -dan OS X -ning so'nggi versiyasi uchun sahifani toping
Agar bu versiya hozircha ishlamayotgan bo'lsa, bu odatda "Tanlangan" yorlig'ining yuqori qismida paydo bo'ladi. Agar bunday bo'lmasa, siz uni "Tanlangan sahifaning o'ng tomonidagi" Tez havolalar "bo'limining yuqori qismida topasiz. Siz shuningdek nashr nomini qidirishingiz mumkin.
Bu yozilish vaqtida eng so'nggi versiya "Katalina" dir

Qadam 3. Yangilashni yuklab olishni boshlash uchun "Yuklab olish" tugmasini bosing
OS X -ning yangi versiyalari juda katta va yuklab olish bir necha soat davom etishi mumkin.
Agar sizda yuqori tezlikdagi Internet aloqasi bo'lmasa yoki tarmoqli kengligidan oshib ketishni xohlamasangiz, Mac-ni Apple do'koniga olib borib, uni do'konda bepul yangilashingiz mumkin

Qadam 4. Ilovalar katalogingizda "OS X nomini o'rnatish" dasturini ishga tushiring
Agar yuklashdan so'ng o'rnatish avtomatik ravishda boshlanmagan bo'lsa, siz Ilovalar katalogida ko'rsatiladigan ushbu dasturni ishga tushirishingiz mumkin. Bu yangilanish jarayonini boshlaydi.

Qadam 5. Yangilanishni o'rnatish uchun ko'rsatmalarga amal qiling
O'rnatish boshlanishidan oldin siz bir nechta ekranlardan o'tasiz, masalan, shartlar. Ko'p foydalanuvchilar hech qanday ma'lumotni o'zgartirmasdan, bu ekranlar orqali o'tishlari mumkin.
Yangilanish sizning shaxsiy fayllaringiz yoki dasturlaringizga ta'sir qilmaydi

Qadam 6. O'rnatish tugashini kuting
Yangilash jarayoni odatda 20-30 daqiqa davom etadi va Mac tugagandan so'ng u qayta yuklanadi. Yangilanish o'rnatilgandan so'ng siz hali ham barcha fayllar va dasturlarni asl joylarida topishingiz kerak.
5 -usul 5: Yangilanishlarni eski OS X versiyalarida o'rnatish

Qadam 1. Apple menyusini oching va "Software Update" -ni tanlang
" Bu yangi oyna ochiladi, u erda mavjud tizim yangilanishlari tekshiriladi.

Qadam 2. Sizning dasturiy ta'minot yangilash afzalliklarini boshqarish
Siz dasturiy ta'minot yangilanishlari chastotasi uchun jadvalni tanlashingiz mumkin yoki yangilanishlar mavjud bo'lganda avtomatik ravishda tekshirilishini va o'rnatilishini tanlashingiz mumkin.
- "Yangilanishlarni tekshirish" -ni tanlang, keyin ularni qanchalik tez -tez tekshirib turishni tanlang. Kundalik, haftalik yoki oylik tekshirishingiz mumkin.
- Agar kompyuteringiz yangilanishlar mavjud bo'lganda avtomatik ravishda tekshirilishini va o'rnatilishini xohlasangiz, "Yangilanishlarni avtomatik yuklab olish" -ni tanlang. Yangilanishlar tugagach, kompyuterni qayta ishga tushirishingiz talab qilinishi mumkin.

Qadam 3. "Hozir tekshirish" tugmasini bosing
Bu sizning tizimingiz va Apple dasturlari uchun mavjud yangilanishlarni tekshiradi.

Qadam 4. O'rnatmoqchi bo'lgan har bir yangilanish uchun katakchani belgilang
Yangilanishlarni tekshirgandan so'ng, sizga o'rnatishingiz mumkin bo'lgan yangilanishlar ro'yxati ko'rsatiladi. Har birining yonida belgilash katakchasi bo'ladi. Yuklab olishni va o'rnatishni xohlagan har bir yangilanish uchun katakchani belgilang.

Qadam 5. " # elementlarni o'rnatish" tugmasini bosing
Sizdan administrator paroli so'raladi. Parolni kiritganingizdan so'ng, yangilanishlar yuklab olish va o'rnatishni boshlaydi.

Qadam 6. Ilovalar yangilanishlarini tekshirish uchun App Store -ni oching
Dasturiy ta'minotni yangilash oynasi App Store ilovangiz yangilanishlarini tekshirmaydi. Siz ularni App Store -da tekshirishingiz kerak.
- Dock -dan App Store -ni oching.
- "Yangilanishlar" yorlig'ini bosing.
- Mavjud yangilanishlari bo'lgan ilovalar yonidagi "Yangilash" tugmasini bosing yoki "Hammasini yangilash" ni birdaniga yuklab oling.