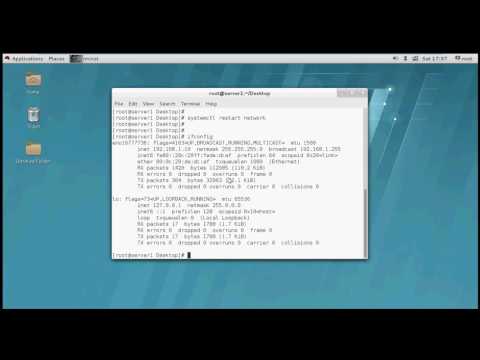Bu wikiHow sizga Linuxdan foydalanganda kompyuteringizga yangi IP manzilini belgilashni o'rgatadi. Shunday qilib, ushbu elementning ulanish muammolarini oldini olish mumkin.
Qadamlar
2-usul 1: Debian-ga asoslangan Linuxda

Qadam 1. Linux versiyasini tasdiqlang
Debian-ga asoslangan mashhur Linux tarqatishlariga Ubuntu, Mint va Raspbian versiyalari kiradi.

Qadam 2. Terminalni oching
Bu barcha Linux tarqatishlariga asos bo'lgan buyruq qatori ilovasi. Linux versiyasiga qarab, sizda terminalni ochishning bir necha yo'li bo'lishi mumkin:
- Ctrl+Alt+T yoki Ctrl+Alt+F1 tugmachalarini bosing (agar siz Mac -da bo'lsangiz, Ctrl -ning buyruqlar klavishini almashtiring.
- Iloji bo'lsa, ekranning yuqori yoki pastki qismidagi matn maydonini bosing.
- Ni oching Menyu oynada "Terminal" ilovasini toping va ustiga bosing.

Qadam 3. Ildizga o'ting
Agar siz "root" foydalanuvchi katalogiga kirmagan bo'lsangiz, "su" ni kiriting va "Enter" tugmasini bosing, so'ng so'ralganda ildiz foydalanuvchi parolini kiriting va "Enter" tugmasini bosing.
"Ildiz" hisobi Windows yoki Mac kompyuteridagi Administrator hisobining Linux ekvivalentidir

4 -qadam. Internetda mavjud bo'lgan narsalar ro'yxatini keltiring
Ifconfig kiriting va ↵ Enter ni bosing. Siz oynaning chap tomonida elementlar nomlari ro'yxatini ko'rishingiz kerak, ularning tafsilotlari o'ngda.
Yuqori element sizning joriy yo'riqnoma yoki chekilgan ulanish bo'lishi kerak. Bu elementning nomi Linuxda "eth0" (Ethernet) yoki "wifi0" (Wi-Fi)

5 -qadam. IP manzilini belgilashni xohlagan elementni toping
O'zgartirmoqchi bo'lgan narsaning nomiga e'tibor bering. Siz ismni oynaning chap tomonida topasiz.
Ko'p hollarda, bu "eth0" yoki "wifi0" elementi

Qadam 6. Ob'ektning IP manzilini o'zgartiring
Sudo ifconfig nomini kiriting ipaddress netmask 255.255.255.0 up-ishonch hosil qilib, ismingizni mahsulotingiz nomi va IP manzilingizni o'zingiz yoqtirgan IP-manzil bilan almashtiring va ↵ Enter tugmasini bosing.
Ethernet ulanishiga ("eth0") "192.168.2.100" IP -ni tayinlash uchun, masalan, bu erga sudo ifconfig eth0 192.168.0.100 netmask 255.255.255.0 kiriting

Qadam 7. Standart shlyuzni tayinlang
Gw 192.168.1.1 standart marshrutini qo'shing va ↵ Enter tugmasini bosing.

Qadam 8. DNS serverini qo'shing
Echo "nameserver 8.8.8.8"> /etc/resolv.conf kiriting va ↵ Enter tugmasini bosing.
Agar siz foydalanmoqchi bo'lgan boshqa DNS -server manzili bo'lsa, uni 8.8.8.8 o'rniga kiriting

Qadam 9. Ob'ektingizning yangi IP manzilini tekshiring
Ifconfig buyrug'ini yana kiriting, elementingizni toping va ob'ekt nomining o'ng tomonidagi manzilga qarang. Siz hozirgina tayinlagan IP -manzilni ko'rishingiz kerak.
2-usul 2: RPM-ga asoslangan Linuxda

Qadam 1. Linux versiyasini tasdiqlang
Linux-da RPM-ga asoslangan mashhur tarqatish CentOS, Red Hat va Fedora versiyalarini o'z ichiga oladi.

Qadam 2. Terminalni oching
Bu barcha Linux tarqatishlarining asosi bo'lgan buyruq qatori ilovasi. Linux versiyasiga qarab, sizda terminalni ochishning bir necha yo'li bo'lishi mumkin:
- Ctrl+Alt+T yoki Ctrl+Alt+F1 tugmachalarini bosing (agar siz Mac -da bo'lsangiz, Ctrl -ning buyruqlar klavishini almashtiring.
- Iloji bo'lsa, ekranning yuqori yoki pastki qismidagi matn maydonini bosing.
- Ni oching Menyu oynada "Terminal" ilovasini toping va ustiga bosing.

Qadam 3. Ildizga o'ting
Agar siz "root" foydalanuvchi katalogiga kirmagan bo'lsangiz, "su" ni kiriting va "Enter" tugmasini bosing, keyin so'ralganda ildiz foydalanuvchi parolini kiriting va "Enter" tugmasini bosing.
"Ildiz" hisobi - bu Windows yoki Mac kompyuteridagi Administrator hisobining Linux ekvivalenti

4 -qadam. Internetda mavjud bo'lgan narsalar ro'yxatini keltiring
Tarmoq ulanishlarini ko'rish uchun ip a kiriting.
Qadam 5. O'zgartirmoqchi bo'lgan tarmoq ulanishini toping
Odatda bu IP-manzili oynaning o'ng tomonida ko'rsatilgan chekilgan yoki Wi-Fi ulanishi bo'ladi.

Qadam 6. Tarmoq skriptlari katalogiga o'ting
Cd/etc/sysconfig/network-scripts yozing va Enter tugmasini bosing.

Qadam 7. Tarmoq variantlarini ko'rsatish
Ls kiriting va Enter tugmasini bosing. Siz tarmoq ulanishining yuqori chap burchagida joriy ulanish nomini ko'rishingiz kerak.

Qadam 8. Ulanish uchun tarmoq variantlarini oching
Vi ifcfg- tarmoq nomini kiriting va Enter tugmasini bosing. Bu sizning tarmoq muharririda tarmoq xususiyatlarini ochadi.
"Eno12345678" nomli tarmoq uchun, masalan, bu erga vi ifcfg-eno12345678 kiriting

Qadam 9. Tarmoq ma'lumotlarini tahrirlang
Quyidagi qiymatlarni o'zgartiring:
- BOOTPROTO - dhcp -ni hech kimga o'zgartirmang
- Har qanday IPV6 yozuvi - Kursorni chapdagi I -ga siljitish va Del tugmasini bosish orqali IPV6 -ning barcha yozuvlarini butunlay o'chirib tashlang.
- ONBOOT - Yo'qni ha deb o'zgartiring

Qadam 10. Yangi IP toifasini kiriting
Bir satr pastga o'tish uchun ↵ Enter tugmasini bosing ONBOOT toifa, kiriting
IPADDR =
va siz foydalanmoqchi bo'lgan IP manzilini kiriting va ↵ Enter tugmasini bosing.
-
Masalan: IP manzil sifatida "192.168.2.23" dan foydalanish uchun siz yozgan bo'lar edingiz
IPADDR = 192.168.2.23
- va ↵ Enter tugmasini bosing.
Qadam 11. Netmask, shlyuz va DNS ma'lumotlarini kiriting
Buning uchun:
-
Kiriting
Prefiks = 24
va ↵ Enter tugmasini bosing. Siz ham kirishingiz mumkin
NETMASK = 255.255.255.0
- Bu yerga.
-
Kiriting
GATEWAY = 192.168.2.1
- va ↵ Enter tugmasini bosing. Agar boshqacha bo'lsa, siz tanlagan shlyuz manzilini o'zgartiring.

Qadam 12. Faylni saqlang va chiqing
Dan foydalanishingiz mumkin Fayl Buning uchun menyu yoki: wq kiriting va Enter tugmasini bosing.
Video - bu xizmatdan foydalanib, ba'zi ma'lumotlar YouTube bilan bo'lishishi mumkin