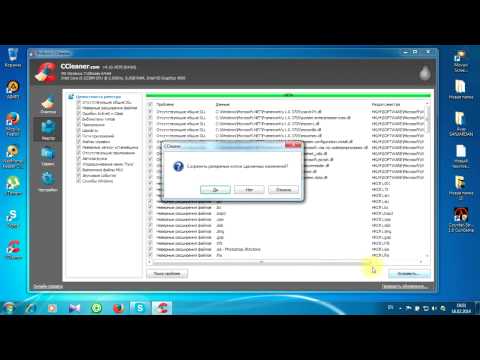Qaysidir bosqichda hamma ekran tasvirini olishi, kesishi yoki hattoki boshqa vaqtda nusxa ko'chirishi va joylashtirishi kerak. Buning uchun mukammal vosita - bu kesish vositasi. Microsoft -ning "Snipping Tool" deb nomlangan o'z vositasi bor va u erda skrinshot uchun boshqa dasturlar va dasturlar ham bor, ular ba'zan snipp vositalari deb ham ataladi. Qaysi vositadan foydalanmasligingizdan qat'i nazar, siz odatda kompyuter ekranida paydo bo'ladigan hamma narsani yozib olishingiz, so'ng uni saqlashingiz, qirqib olishingiz, chizishingiz yoki hatto ulashishingiz mumkin.
Qadamlar

Qadam 1. Sizning snipping vositasini yuklab oling
Windows-dan foydalanadigan kompyuterlar odatda oldindan yuklangan. "Snipping Tool" kalit so'zini qidirish orqali tekshirishingiz mumkin.

2 -qadam. Ekrandagi hamma narsani yozib oling
Kesish vositasida "YANGI" tugmasini bosing; siz kompyuterning ekrani muzlab qolishini va oqning bir oz kulrang bo'lishini ko'rasiz. So'ngra, o'qni rasm boshlanishini xohlagan joydan oxirigacha olib boring. Rasmdan mamnun bo'lganingizdan so'ng, sichqonchani qo'yib yuboring. U yangi varaqda paydo bo'lishi kerak.
- Siz xohlaysizmi, uni erkin shakldagi kesish vositasi (g'alati shakllarni aylanib o'tish), oddiy, to'rtburchaklar quti, oynani kesish yoki to'liq ekranli snippni tanlashingiz mumkin.
- Taymerni "kechiktirish" tugmachasini bosish va shundan so'ng qancha soniya (1-5) kutish kerakligini tanlash orqali sozlash mumkin. Bu oyna va to'liq ekranli suratlar uchun ishlaydi.

Qadam 3. Nusxalash va joylashtirish
Skrinshotni olganingizdan so'ng, ikkita satrda chiziqlar bo'lgan ilovadagi belgini bosing. Bundan tashqari, yuqori burchakda katlamni qidiring.
Uni joylashtirish uchun misol uchun Word -ga kiring. Vaqtinchalik xotirani bosing; keyin sizning ob'ektingiz paydo bo'lishi kerak

Qadam 4. Skrinshotingizni saqlang
Skrinshotingiz tugagach, binafsha rangli fayl belgisini bosing. U yangi yorliq bilan chiqadi; u erdan siz rasmni qaerga saqlashni tanlashingiz kerak.

Qadam 5. Sarlavhani chizish (ixtiyoriy)
Qalam yoki ajratgich belgisini bosing va xohlagan narsani chizish. Pushti kauchuk ikonkasini bosish orqali o'chirib tashlashingiz mumkin, keyin chizilgan rasmni bosing va u o'chirilishi kerak. Agar u o'chirilmasa, qaytadan boshlang; yangi tugmasini bosing va rasmingizni qayta oling.