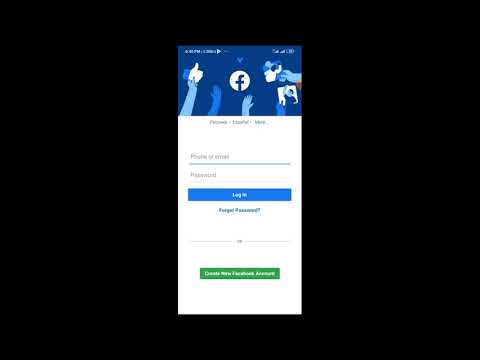Veb -brauzerlar Internetga kirish va ularni ko'rib chiqish uchun eng ko'p ishlatiladigan vositalardan biridir. Ular ilg'or foydalanuvchilar uchun asboblar bilan ta'minlaydilar va odatda Internetda unumli ishlash uchun eng ko'p ishlatiladigan vositalardir. Agar xohlasangiz, shaxsiy kompyuteringizda bir nechta brauzer bo'lishi mumkin va ularni olish oson jarayon.
Qadamlar
4 -usul 1: Google Chrome -ni Windows -ga o'rnatish

Qadam 1. Chrome yuklab olish sahifasiga o'ting
Kompyuteringiz bilan birga keladigan brauzerda (ehtimol Internet Explorer) ushbu havolaga o'ting:
- https://www.google.com/chrome/browser/
- Bu sizni Chrome yuklab olish sahifasiga olib boradi.

Qadam 2. Brauzer o'rnatuvchisini yuklab oling
Brauzerni yuklab olishni boshlash uchun ko'k "Chrome -ni yuklab olish" tugmasini bosing. "Qabul qilish va o'rnatish" tugmachasini bosing va sahifada o'rnatish yo'riqnomalari bilan yuklanishi kerak.
Windows sizdan Chrome o'rnatuvchisini qayerda saqlamoqchi ekanligingizni so'raydi. Katalogni belgilang va yuklab olishni boshlash uchun "Saqlash" tugmasini bosing

Qadam 3. O'rnatuvchini ishga tushiring
Keyin yuklab olingan fayl brauzerning pastki qismida paydo bo'lishi kerak. U tugagach, ustiga bosing.

Qadam 4. Google Chrome -ni o'rnating
O'rnatish boshlanishi kerak, shunchaki "Keyingi" tugmasini bosing. Qo'shimcha fayllar yuklab olishni boshlashi kerak, va faqat o'rnatuvchining hamma narsani muvaffaqiyatli yuklab olishini kutish kifoya.

Qadam 5. O'rnatishni yakunlang
"Finish" tugmasini bosing va Chrome brauzeri ish stolida bo'lishi kerak.
4 -usul 2: Google Chrome -ni Mac -ga o'rnatish

Qadam 1. Chrome yuklab olish sahifasiga o'ting
Mac OS -da dasturlarni o'rnatish oson. Siz tanlagan brauzer havolalaridan DMG faylini yuklab oling va keyingi bosqichlarni bajaring.
Brauzer o'rnatuvchisi uchun DMG faylini ushbu saytdan yuklab oling:

Qadam 2. O'rnatuvchini yuklab oling
Google Chrome o'rnatuvchisini yuklab olish uchun ko'k "Chrome -ni yuklab olish" tugmasini bosing.

Qadam 3. Yuklangan faylni toping
Yuklab olish tugagandan so'ng, dockning o'ng burchagidagi Yuklamalar belgisidan foydalanib, faylni toping.
Siz tanlagan brauzerga o'xshash belgi bo'lgan papkani ochishi kerak

Qadam 4. Ilovalarni oching
Keyin, dockda ikkita jildli yuzi bo'lgan belgini bosish orqali Finder -ni oching. U ochilgandan so'ng, chap panelda "Ilovalar" ni bosing.
Ilovalar papkasi ochilishi kerak

Qadam 5. Google Chrome -ni o'rnating
Endi yuklab olish papkasiga o'ting (brauzer belgisi bo'lgan papka) va belgini Ilovalar papkasiga torting. Bu brauzerni o'rnatadi va uni dock -dagi Launchpad ilovasidagi ikonkalar ro'yxatiga qo'shadi.
Brauzer, shuningdek, sizda mavjud bo'lganlar orasida sizning dock -da paydo bo'lishi mumkin
3 -usul 4: Windows -da Firefox -ni o'rnatish

Qadam 1. Firefox -ni yuklab olish sahifasiga o'ting
Kompyuteringiz bilan birga keladigan brauzerda (ehtimol Internet Explorer) quyidagi havolaga o'ting:
https://www.mozilla.org/en-US/firefox/new/

Qadam 2. O'rnatuvchini yuklab oling
Sahifaga kirgandan so'ng, yashil "Bepul yuklab olish" tugmachasini bosing va Firefox Setup Stub o'rnatuvchisi yuklab olishni boshlashi kerak.

Qadam 3. O'rnatuvchini ishga tushiring
O'rnatuvchini bosing va sozlash boshlanishi kerak. O'rnatuvchi o'rnatishni tugatmaguncha "Keyingi" tugmasini bosishni davom eting.
Ishga tushish uchun standart sozlamalar etarli bo'lishi kerak

Qadam 4. O'rnatishni yakunlang
Tugatgandan so'ng, o'rnatish oynasining o'ng pastki qismidagi "Finish" tugmasini bosing.
Keyin Firefox brauzeri belgisi ish stolida bo'lishi kerak
4 -usul 4: Firefox -ni Mac -ga o'rnatish

Qadam 1. Firefox -ni yuklab olish sahifasiga o'ting
Mac OS ilovalarni o'rnatishning oson jarayoniga ega. Siz tanlagan brauzer havolalaridan DMG faylini yuklab oling va keyingi bosqichlarni bajaring.
- Brauzer o'rnatuvchisi uchun DMG faylini ushbu saytdan yuklab oling:
- Havola DMG faylini avtomatik ravishda yuklab olishi kerak.

Qadam 2. Yuklangan faylni toping
Yuklab olish tugagandan so'ng, dockning o'ng burchagidagi Yuklamalar belgisidan foydalanib, faylni toping.
Siz tanlagan brauzerga o'xshash belgi bo'lgan papkani ochishi kerak

Qadam 3. Ilovalarni oching
Keyin, dockda ikkita jildli yuzi bo'lgan belgini bosish orqali Finder -ni oching. U ochilgandan so'ng, chap panelda "Ilovalar" ni bosing.
Ilovalar papkasi ochilishi kerak

Qadam 4. Firefox brauzerini o'rnating
Endi yuklab olish papkasiga o'ting (brauzer belgisi bo'lgan papka) va belgini Ilovalar papkasiga torting. Bu brauzerni o'rnatadi va uni dock -dagi Launchpad ilovasidagi ikonkalar ro'yxatiga qo'shadi.