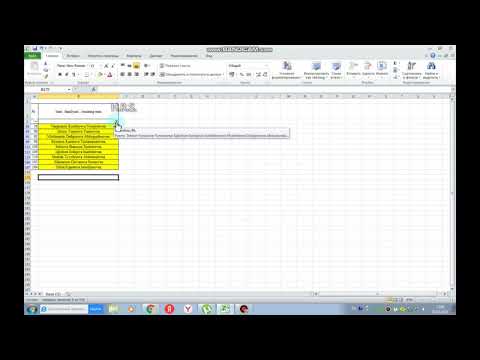Agar siz PowerPoint taqdimotini mos keladigan sarlavha bilan moslashtirmoqchi bo'lsangiz, matn slaydining yuqori qismidagi matn qutisini yoki rasmni qo'lda joylashtirishingiz kerak bo'ladi. PowerPoint-da o'rnatilgan "sarlavha" vositasi bor, lekin u taqdimotingizning ekrandagi versiyasida ko'rsatilmaydi-faqat bosma yozuvlar va tarqatma materiallarda. O'z qo'lingiz bilan "Slayd ustasi" da sarlavha yaratishni bilib oling, shunda ekrandagi slayd taqdimotingiz xohlaganingizcha bo'ladi.
Qadamlar
3 -usul 1: rasm yoki matn qutisini slayd sarlavhasi sifatida ishlatish

Qadam 1. "Ko'rish" ni bosing, keyin "Slayd ustasi
Siz har bir slaydning yuqori qismiga rasm yoki matn qatorini Slayd ustasiga qo'shib qo'shishingiz mumkin. Slayd ustasi taqdimot davomida takrorlanadigan barcha ma'lumotlarni o'z ichiga oladi, masalan, ob'ektlarning fon va standart joylashuvi va ularni taqdimotni yaratish paytida istalgan vaqtda tahrir qilish mumkin.
Mac -da "Ko'rish", "Usta" va keyin "Slayd -master" ni bosing

Qadam 2. Slayd ustasi ko'rinishidagi birinchi slaydni bosing
Matn yoki rasm sarlavhasi har bir slaydning yuqori qismida paydo bo'lishiga ishonch hosil qilish uchun siz taqdimotda birinchi slayd bilan ishlashingiz kerak bo'ladi.
Ushbu slaydga kiritilgan barcha o'zgarishlar taqdimotdagi boshqa barcha slaydlarga ta'sir qiladi

Qadam 3. Matn maydonini joylashtiring
Har bir slaydning yuqori qismiga matn kiritish uchun "Qo'shish", so'ng "Matn qutisi" ni bosing. Kursor o'qga aylanadi. Kursorni chapga siljitish paytida sichqoncha tugmachasini bosing va ushlab turing. Yozish uchun quti yarating. Optimal o'lchamga yetganingizda sichqoncha tugmachasini qo'yib yuboring, so'ngra sarlavha matnini kiriting.
- Matnni tekislash uchun "Paragraf" maydonidan tekislash variantlaridan birini (chap, o'rtada yoki o'ngda) tanlang.
- Rangni yoki shriftni o'zgartirish uchun siz kiritgan narsani ajratib ko'rsatish va yuqoridagi asboblar panelidagi matnni formatlash maydonidan boshqa variantni tanlang.

Qadam 4. Rasm yoki logotipni joylashtiring
Agar sizda sarlavha sifatida ishlatmoqchi bo'lgan rasmingiz bo'lsa, "Qo'shish", so'ng "Rasm" ni bosing. Muloqot oynasida rasmingizni tanlang, so'ng uni kiritish uchun "Ochish" tugmasini bosing.
- Yangi tasvirning o'lchamini o'zgartirmasdan o'zgartirish uchun uning to'rt burchagidan birini suring.
- Butun rasmni ko'chirish uchun rasmning ichki qismini bosing va suring.

Qadam 5. Word Art -ni joylashtiring
Agar siz biron bir matnni maxsus effektlar yordamida stilize qilmoqchi bo'lsangiz, "Qo'shish", so'ng "So'z san'ati" ni bosing. Uslub variantlaridan birini tanlang, so'ng yozishni boshlang.
- Mac uchun PowerPoint -ning ba'zi versiyalarida Word Art "Qo'shish", "Matn", so'ng "Word Art" tugmachalarini bosish orqali kiritiladi.
- Matn ko'rinishini aniq sozlash uchun siz kiritgan narsani ajratib ko'rsatish va rangni o'zgartirish uchun "Matnni to'ldirish", chegarani o'zgartirish uchun "Matn konturi" va soyalar va burilish kabi effektlarni qo'shish uchun "Matn effektlari" ni ishlating.

Qadam 6. Slayd -Master rejimidan chiqish uchun "Asosiy ko'rinishni yopish" tugmasini bosing
Sizni normal tahrirlash rejimida PowerPoint taqdimotiga qaytariladi.
3 -chi 2 -usul: tarqatma materiallarga sarlavhalar qo'shish va chop etish uchun eslatmalar

Qadam 1. "Ko'rish" ni bosing, keyin "Notes Master" yoki "Handouts Master
Sarlavhalar faqat taqdimotning tarqatma varaqlarida yoki eslatmalarida bo'ladi, ekranda ko'rsatiladigan slayd -shouda emas. Eslatmalar va tarqatma sarlavhalari faqat matn bilan cheklangan.
- Agar siz taqdimotni har bir sahifaga bitta slayd sifatida yozib olish uchun mo'ljallangan chiziqli maydonda ko'rishni va chop etishni xohlasangiz, "Notes Master" -ni tanlang.
- Agar siz taqdimotni bitta sahifada slaydlar qatorida (yozuvlar yozish joyisiz) chop qilmoqchi bo'lsangiz, "Tarqatish ustasi" ni tanlang.

Qadam 2. "Qo'shish" ni bosing, keyin "Header & Footer
"Siz avtomatik ravishda" Header & Footer "ekranining Eslatmalar va tarqatmalar yorlig'iga olib borasiz.

Qadam 3. "Sana va vaqt" ni tekshiring va vaqt sozlamasini tanlang
Ko'rsatish turi sifatida "Avtomatik yangilash" va "Ruxsat etilgan" ni tanlang. Agar siz "Ruxsat etilgan" ni tanlasangiz, bo'sh joyga sanani kiriting.

Qadam 4. "Sarlavha" ni belgilang, so'ngra kerakli sarlavha matnini maydonga kiriting
Shuningdek, "Altbilgi" ni belgilab, kerakli ma'lumotlarni kiritish orqali bu erda altbilgi qo'shishni tanlashingiz mumkin (u eslatmalar sahifasi yoki tarqatma varaqning pastki qismida paydo bo'ladi).

Qadam 5. O'zgarishlarni saqlash uchun "Hammasiga Qo'llash" tugmasini bosing
Bu har bir bosilgan sahifaga sizning sarlavhangizni (va agar siz qo'shgan bo'lsangiz) qo'shadi. Sarlavha sozlamalarini o'zgartirish uchun istalgan vaqtda qaytishingiz mumkin.

Qadam 6. Sarlavha o'rnini rostlang
Agar siz sarlavhani sahifaning boshqa joyiga ko'chirmoqchi bo'lsangiz, sichqoncha kursorini 4 qatorli o'q kursori paydo bo'lguncha uning atrofidagi qatorlardan birining ustida ushlab turing. Sichqoncha tugmachasini bosib ushlab turing va sarlavhani boshqa joyga torting.
- Sarlavhani Notes Master-dagi boshqa joyga ko'chirish uni tarqatma varaqqa o'tkazmaydi-agar siz sarlavhani chop etish uslubini o'zgartirishni xohlasangiz, "Ko'rishlar" yorlig'idagi tarqatma ustasiga o'tishingiz kerak bo'ladi.
- Altbilgilarni ham shu tarzda siljitish mumkin.

Qadam 7. "Asosiy ko'rinishni yopish" ni bosing
Bu harakat sizni PowerPoint slaydlariga qaytaradi.

Qadam 8. Tarqatma varaq yoki eslatmalar sahifasini chop eting
PowerPoint taqdimotida chop etish tugmachasini bosgandan so'ng, bosma muloqot oynasida "Nimani chop etish" maydonini toping. U sukut bo'yicha "Slaydlar" ga o'rnatilgan, lekin siz uni "tarqatma materiallar" yoki "eslatmalar sahifasi" ga o'zgartirishingiz mumkin.
- Agar siz "tarqatma materiallar" ni tanlasangiz, har bir sahifadagi slaydlar hajmini o'zgartirish variantlarini ko'rasiz. Standart - 6, lekin agar siz odamlar sahifadagi tarkibni o'qishni xohlasangiz, siz 2 yoki 3 ni tanlashingiz mumkin.
- "Eslatmalar sahifasi" uchun har bir slayd o'z sahifasida yozib olish uchun quyidagi qatorlar bilan bosib chiqariladi.
3 -dan 3 -usul: Altbilgidan foydalanish

Qadam 1. "Qo'shish" ni bosing, keyin "Sarlavha va altbilgi
Agar takrorlanuvchi matn qayerda paydo bo'lishidan xavotirda bo'lmasangiz, har bir slaydga matnni qo'shishning bir usuli - bu altbilgi. Matn har bir slaydning yuqori qismida emas, balki pastki qismida paydo bo'ladi.
- PowerPoint 2003 va undan oldingi versiyalarda "Ko'rish", so'ng "Sarlavha va altbilgi" ni bosing.
- Agar sizga haqiqatan ham sahifaning yuqori qismida bir xil markazlashtirilgan sarlavha kerak bo'lsa, uning o'rniga rasm yoki matn maydonini ishlatib ko'ring.

Qadam 2. "Sana va vaqt" yonidagi katakchaga belgi qo'ying
Agar siz taqdimotingizdagi har bir slaydda sana va vaqtni joriy sana va vaqt sifatida ko'rsatilishini xohlasangiz, bu variantni tanlang.

Qadam 3. Har bir slaydda ko'rsatiladigan bitta sanani yarating
Agar siz slayddagi sana taqdimotni ko'rsatishdan qat'iy nazar o'zgarmasligini xohlasangiz, sanani "Ruxsat etilgan" maydoniga kiriting.

Qadam 4. "Altbilgi" ni tekshiring va o'z matningizni qo'shing
Agar siz sanadan boshqa matnni standartlashtirishni xohlasangiz, kerakli matnni maydonga kiriting. Bu erda siz yozgan matn har bir slaydda paydo bo'ladi.

Qadam 5. O'zgarishlaringizni targ'ib qilish uchun "Hammaga qo'llash" tugmasini bosing
Bu har bir slaydning pastki qismiga takrorlanadigan altbilgi qo'shadi.

Qadam 6. Altbilgisini slaydning yuqori qismiga torting
Agar siz altbilgi slaydning yuqori qismida paydo bo'lishini xohlasangiz (masalan, sarlavha), altbilgi matnini nuqta bilan o'ralganicha bosing va slaydning yuqori qismiga suring.
Bu harakat sizning taqdimotingizdagi boshqa slaydlarga o'tkazilmaydi. Siz har bir slaydda altbilgini siljitishingiz kerak bo'ladi
Maslahatlar
- PowerPoint taqdimotini mashg'ulot yoki sinf mashg'ulotining bir qismi sifatida taqdim etayotganda, slaydlar eslatmasi formatida slaydlarni chop etishga e'tibor bering. Har bir sahifaning pastki qismidagi qo'shimcha satrlar eslatmalarni rag'batlantirishi kerak.
- PowerPoint taqdimotlarini Google Slides -da harakatlanayotganda tahrirlashingiz mumkin.