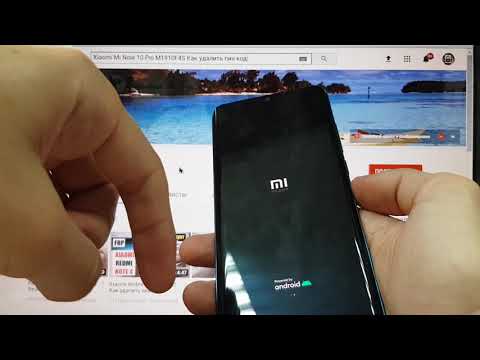Bu wikiHow sizga Pages, TextEdit va Word for Mac -da pastki indeksni yozishni o'rgatadi. Hujjatning pastki qismi pastki matndan kichikroq va pastroq ko'rinadi. U ko'pincha matematika va fanlarda qo'llaniladi. Quyidagi qadamlar TextEdit va Pages uchun ishlaydi.
Qadamlar
2 -usul 1: Sahifalar yoki TextEdit -dan foydalanish

Qadam 1. TextEdit yoki Sahifalarni oching
Ikkala ilovada ham qog'oz va qalam tasviri bor. Sahifalarda to'q sariq rangli qalam, TextEditda esa kumush qalam bor.
TextEdit Mac -da oldindan o'rnatilgan holda keladi. Agar sizda sahifalar bo'lmasa, bu yerni bosing App Store -dan yuklab olish uchun.

Qadam 2. bosing Format
Bu ekranning yuqori qismidagi menyu satrida.

Qadam 3. Shriftni bosing
U Format menyusining yuqori qismida joylashgan. Sichqoncha kursorini Shrift ustiga qo'yish o'ng tomonda pastki menyuni ko'rsatadi.

Qadam 4. Boshlang'ich ni bosing
Bu Shrift pastki menyusida Format. Sichqoncha kursorini asosiy chiziq ustiga qo'yganimizda, boshqa pastki menyu ko'rsatiladi.

Qadam 5. Subscript -ni bosing
Bu boshlang'ich pastki menyuda o'rta variant. Siz yozgan hamma narsa endi pastki indeksda bo'ladi.
- Bundan tashqari, klaviaturadagi ⇧ Shift+⌘ Buyruq+- tugmalarini bosib, pastki indeksni tanlashingiz mumkin.
- Pastki indeksni o'chirish uchun "Format", so'ng "Shrift" va "Bosh chiziq" ni yana bosing. Keyin "Standartni ishlatish" ni bosing.
2 -usul 2: Word -dan foydalanish

Qadam 1. Ochish Word
Bu old tomonida "W" harfi yozilgan ko'k kitobga o'xshash tasvirga ega ilova. Word hujjat shablonlari bilan oyna paydo bo'ladi. Chap tomonda qo'shimcha variantlar mavjud yon panel.

Qadam 2. Ochish -ni bosing, Yangi, yoki Oxirgi.
Bu variantlarning hammasi yon paneldagi chap tomonda joylashgan. Yangi Word hujjatini yaratish uchun "Yangi" ni bosing. Mavjud hujjatni ochish uchun "Ochish" yoki "Oxirgi" ni bosing.

Qadam 3. Word hujjatini oching
Word hujjatini bosing va o'ng pastki burchakdagi "Ochish" ni bosing. Agar siz yangi Word hujjatini yaratmoqchi bo'lsangiz, shablonni bosing va o'ng pastki burchakdagi "Yaratish" ni bosing.

Qadam 4. Uy yorlig'ini bosing
Bu Word-ning yuqori chap burchagida. Yorliq ostidagi satrda bir nechta shrift variantlari ko'rsatiladi.

Qadam 5. X ni bosing2.
Bu Word hujjatining yuqori qismidagi shrift satrida. Bu sizga pastki indekslarni kiritish imkonini beradi.
- Subkriptlarni o'chirish uchun tugmani yana bosing.
- Bundan tashqari, indekslarni yoqish uchun ⌘ Buyruq+= tugmalarini bosishingiz mumkin.