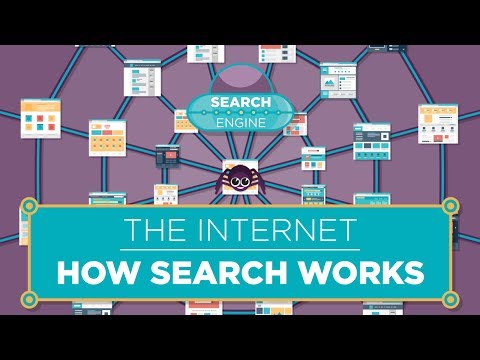Bu wikiHow sizga rasmni Google qidiruvidan iPhone yoki iPad -ga saqlashni o'rgatadi.
Qadamlar
2 -usul 1: 3D Touch -dan foydalanish

Qadam 1. iPhone yoki iPad -da Google -ni oching
Bu oq rangli belgi, uning ichida ko'p rangli "G" belgisi bor. Siz odatda uni bosh ekranda topasiz.
- Agar siz 3D Touch yoqilgan iPhone 6s, 6S Plus, 7, 7 Plus, 8, 8, Plus, iPhone X, XS yoki XS Max dan foydalanayotgan bo'lsangiz, ushbu usuldan foydalaning.
- Agar siz iPad, iPad Pro, iPhone SE, 6, 5 yoki 4 dan foydalanayotgan bo'lsangiz, bu usul ishlamaydi.
- Bundan tashqari, Google ilovasidan ko'ra, o'rnatilgan brauzerdan foydalanishingiz mumkin.

Qadam 2. Qidiruv so'zlaringizni satrga kiriting va Qidirish ga teging
Qidiruv natijalari paydo bo'ladi.

Qadam 3. IMAGES menyusiga teging
Bu ekranning yuqori qismiga yaqin (qidiruv paneli ostida). Bu sizning qidiruvingizga mos keladigan rasmlarni ko'rsatadi.
Agar siz yuklamoqchi bo'lgan rasmni joriy sahifada ko'rsangiz, tasvir o'rniga uni bosing RASMLAR menyu.

Qadam 4. Siz saqlamoqchi bo'lgan rasmga teging
Rasmning kattaroq versiyasi ochilishi kerak.

5 -qadam. Rasmni bosib ushlab turish uchun 3D Touch -dan foydalaning
Ekranga bosim o'tkazmang. Agar siz bosim o'tkazmasdan bir necha soniya bosib tursangiz, "Tasvirni saqlash" variantini o'z ichiga olgan menyuni ko'rasiz.

Qadam 6. Agar siz Safari -dan foydalanayotgan bo'lsangiz, barmog'ingizni ekranda yuqoriga suring

Qadam 7. Tasvirni saqlash -ga teging
Rasm sizning kamerangizga yuklanadi. Yuklab olish tugagach, Google ilovasida ekranda tasdiq belgisi yonadi. Agar siz Safari -dan foydalanayotgan bo'lsangiz, ekran faqat qidirish orqali ochilgan rasmga qaytadi.
Rasmingizni ko'rish uchun uni oching Rasmlar ilova (asosiy ekrandagi ko'p rangli gul belgisi), so'ngra ni tanlang Kamera rulosi albom.
2 -usul 2: 3D Touch holda saqlash

Qadam 1. iPhone yoki iPad -da Google -ni oching
Bu oq rangli belgi, uning ichida ko'p rangli "G" belgisi bor. Siz odatda uni bosh ekranda topasiz.
Agar siz 3D sensorni o'chirib qo'ysangiz yoki iPad, iPad Pro, iPhone SE, iPhone 6, 5 yoki 4 dan foydalanayotgan bo'lsangiz, ushbu usuldan foydalaning

Qadam 2. Qidiruv so'zlaringizni satrga kiriting va Qidirish ga teging
Qidiruv natijalari paydo bo'ladi.

Qadam 3. IMAGES menyusiga teging
Bu ekranning yuqori qismiga yaqin (qidiruv paneli ostida). Bu sizning qidiruvingizga mos keladigan rasmlarni ko'rsatadi.
Agar siz yuklamoqchi bo'lgan rasmni joriy sahifada ko'rsangiz, rasm o'rniga uni bosing RASMLAR menyu.

Qadam 4. Yuklamoqchi bo'lgan rasmga teging
Endi tasvir ekranning yuqori qismida biroz kattaroq ko'rinadi.

5 -qadam ⁝ menyusiga teging
Bu rasmning pastki o'ng burchagidan pastda. Menyu kengayadi.

Qadam 6. Rasmni saqlash -ga teging
Rasm sizning kamerangizga yuklanadi. Yuklab olish tugagandan so'ng, ekranda tasdiq belgisi yonadi.