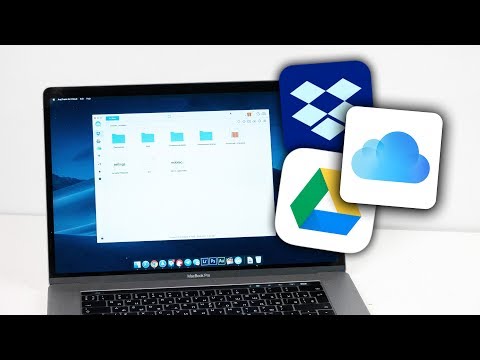Bu wikiHow sizga WooCommerce-dan o'z-o'zidan WordPress saytidan foydalanishni o'rgatadi. Siz Bluehost kabi hosting saytlaridan foydalanishingiz yoki WooCommerce sozlamalari orqali o'z-o'zidan joylashtirilgan saytga yozilishingiz mumkin.
Qadamlar
3 -usul 1: sozlash

Qadam 1. https://woocommerce.com/start saytiga o'ting va bepul WooCommerce hisobiga yoziling
Agar siz allaqachon WordPress hisob qaydnomangizga kirgan bo'lsangiz, WooCommerce sayti avtomatik ravishda tizimga kiradi.
"WooCommerce -ni qanday o'rnatmoqchisiz?" taklif

Qadam 2. Oldindan o'rnatilgan WooCommerce-ni tanlang (agar sizda o'z-o'zidan joylashtirilgan sayt bo'lmasa)
Bu odatda menyuda birinchi variant va yangi foydalanuvchilar uchun tavsiya etiladi, chunki bu o'rnatishning eng oson usuli.
- Tanlang "WooCommerce-ni mavjud WordPress saytiga avtomatik o'rnatish" agar sizda o'z-o'zidan joylashtirilgan sayt bo'lsa.
- Bepul WordPress.com sayti plaginlar va kengaytmalar funksiyasini qo'llab -quvvatlamaydi.

Qadam 3. WooCommerce o'rnatish ustasini to'ldiring
Plaginni yuklab olgach, sizdan do'konni sozlash uchun O'rnatish ustasini ishlatishingiz so'raladi. Buni qilish juda tavsiya etiladi, shuning uchun siz onlayn -do'konni sozlashning barcha jihatlarini unutmaysiz.
- Siz "Sizning do'koningiz qayerda?" Kabi savollarga javob berasiz. va "Do'kon qaysi sohada ishlaydi?"
- Shuningdek, sizga do'kon uchun mavzuni tanlash taklif qilinadi. WooCommerce uchun bepul va optimallashtirilganligi sababli, Storefront tavsiya etiladi, lekin WooCommerce bilan yaxshi ishlaydigan mavzular ko'p.

Qadam 4. Kengaytmalarni sotib oling (agar xohlasangiz)
Mavzuni tanlaganingizda, siz do'konni boshqarishni osonlashtirish uchun sotib olishingiz mumkin bo'lgan kengaytmalarni ko'rasiz; ammo, bu keyinchalik sotib olishingiz mumkin bo'lgan ixtiyoriy xaridlar.
- Agar siz biron -bir kengaytmani sotib olsangiz, ularni WordPress boshqaruv panelidagi Kengaytmalar yorlig'idan boshqarishingiz mumkin.
- O'rnatish ustasi orqali yana o'tish uchun WordPress boshqaruv panelidan bosing Yordam yuqori o'ng burchakda bosing va bosing O'rnatish ustasi.
- Do'koningizga mahsulot qo'shish, etkazib berish, soliq va to'lovlarni sozlash uchun sozlash ustasini kuzatishni davom eting.
3 -ning 2 -usuli: Mahsulotlarni qo'shish

Qadam 1. WordPress boshqaruv panelida mahsulot qo'shish uchun o'ting
Ekranning chap tomonidagi navigatsiya menyusida bosing WooCommerce> Mahsulotlar> Mahsulot qo'shish.
Siz yangi blog postini qo'shganda ko'radigan tahrirlash sahifasiga o'xshash sahifani ko'rasiz

2 -qadam. Mahsulot nomi va tavsifini qo'shing
Siz tavsifning aniqligiga ishonch hosil qilishni xohlaysiz, chunki xaridorlar mahsulot haqida o'qishi mumkin.

Qadam 3. "Mahsulot ma'lumotlari" panelida tegishli sozlamalarni tanlang
Mahsulotingizni yuklab olish mumkinmi (raqamli) yoki virtual (xizmat) ni tanlang. "Virtual" tanlovi bo'lgan ro'yxatlar etkazib berish xarajatlari bilan hisoblanmaydi.
Qo'shimcha ma'lumot va sozlamalarni, shu jumladan oddiy sotish narxi, soliq holati va soliq klassi, inventarizatsiyani tanlash, etkazib berish, bog'langan mahsulotlar, atributlar (toifalar kabi), shuningdek sotib olish eslatmasini ko'rish uchun ushbu meta qutiga qarashingiz mumkin

Qadam 4. Ro'yxatni to'ldiring
Qisqa tavsif qo'shing, u kichik videoni o'z ichiga olishi, mahsulotni toifalarga ajratishi va xaridorlarga nimani sotib olganini ko'rishni osonlashtirishi uchun rasmlarni o'z ichiga olishi mumkin.
"Bu eng yaxshi mahsulot" -ni tanlang va u sotuvlar va shunga o'xshash mahsulotlarda ko'rsatilganligiga ishonch hosil qiling

Qadam 5. Yangilash -ni bosing
Sizning mahsulotingiz oxirgi o'zgarishlarni aks ettirish uchun yangilanadi va do'konda e'lon qilinadi.
Mahsulotni o'chirish uchun bu erga o'ting WooCommerce> Mahsulotlar keyin sichqonchani o'chirmoqchi bo'lgan mahsulotni ustiga bosing va bosing Axlat.
3 -dan 3 -usul: To'lov usullarini qo'shish

Qadam 1. To'lovlar -ni bosing va Sozlash.
Siz buni ekranning chap tomonidagi menyuda "WooCommerce" ostida ko'rasiz.

Qadam 2. WooCommerce to'lovlarini WordPress hisob qaydnomangiz bilan ulang
Kirish va davom etish uchun WordPress elektron pochta manzilingiz va parolingizni kiriting.

Qadam 3. Ma'lumotlaringizni tasdiqlang
Sizning do'koningiz yakka tartibdagi tadbirkor, yakka tartibdagi MChJ yoki kompaniya yoki notijorat tashkilot deb hisoblansa, telefon raqamingizni (tasdiqlash uchun) va elektron pochta manzilini kiriting.
- Hisobingizni telefon raqamingiz bilan tasdiqlaganingizdan so'ng, siz WooCommerce Payments xizmatidan foydalanishingiz mumkin. Ostida WooCommerce> Sozlamalar, "WooCommerce to'lovlarini yoqish" yonidagi katakchani belgilaganingizga ishonch hosil qiling.
- WooCommerce Payments Visa va MasterCard, shu jumladan, barcha debet va kredit kartalarini qabul qiladi.
- PayPal -dan foydalanish uchun sizda biznes uchun PayPal hisobi bo'lishi kerak. Ga o'ting WooCommerce> Sozlamalar> To'lovlar va "PayPal -ni yoqish" ostidagi almashishni tanlang. Keyin PayPal -ni sozlashni davom ettirish uchun "O'rnatish" -ni tanlang.