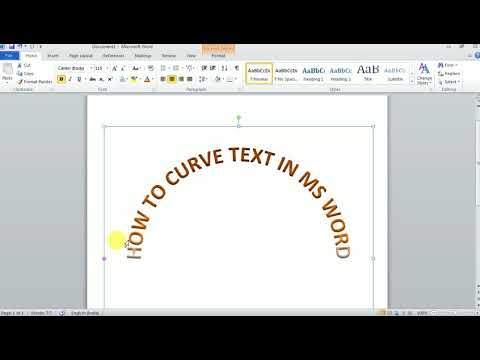Bu wikiHow sizga Windows yoki Mac kompyuteridagi Microsoft Word hujjatidagi so'z yoki iborani bukishni o'rgatadi.
Qadamlar

Qadam 1. Word hujjatingizni oching
So'z yoki iborani egmoqchi bo'lgan hujjatni ikki marta bosing.

Qadam 2. So'z yoki iborani tanlang
Sichqoncha kursorini bukmoqchi bo'lgan so'z yoki iborani bosib suring.

Qadam 3. Qo'shish yorlig'ini bosing
U Word oynasining yuqori qismida joylashgan. The Kiritmoq asboblar paneli oynaning yuqori qismida paydo bo'ladi.

Qadam 4. WordArt -ni bosing
Bu parametr asboblar panelidagi "Matn" bo'limida. Uni bosish bilan ochiladigan menyu paydo bo'ladi.

Qadam 5. WordArt ko'rinishini tanlang
Ilovadagi ikonkalardan birini bosing WordArt ochilgan menyu, siz tanlagan matn ko'rinishini belgilash uchun.

Qadam 6. Matn effektlarini bosing
Bu "WordArt uslublari" bo'limida Format ochiladigan yorliq. Ochiladigan menyu paydo bo'ladi.
Agar siz tanlagan matnga WordArt ko'rinishini qo'llaganingizdan so'ng, bu yorliq avtomatik ravishda ochilmasa, ustiga bosing Format davom etishdan oldin yorliq.

Qadam 7. O'zgartirish -ni tanlang
Bu variant ochiladigan menyuda. Uni tanlasangiz, ochiladigan menyu paydo bo'ladi.

Qadam 8. egri variantni bosing
Ochiladigan menyuning "Yo'lni kuzatish" bo'limida siz to'rtta egri variantni ko'rishingiz kerak. Siz tanlagan matnga qo'llash uchun foydalanmoqchi bo'lganingizni bosing.
Agar siz matnni dumaloq ob'ekt atrofida egmoqchi bo'lsangiz, tugmasini bosing Aylantirish bu ochiladigan menyuda variant (masalan, o'rtada so'zsiz dumaloq matn).

Qadam 9. WordArt -ning ko'rinishini sozlang
Agar siz WordArt so'z yoki iborasining o'lchamini va/yoki egriligini o'zgartirishni xohlasangiz, quyidagilarni bajaring:
- So'z yoki iborani qisqartirish yoki kattalashtirish uchun har qanday oq nuqta ustiga bosing va torting.
- So'z yoki iboraning egriligini sozlash uchun sariq nuqta ustiga bosing va torting.

Qadam 10. O'zgarishlarni saqlang
Matnni to'g'rilash tugagach, ustiga bosing Fayl va keyin bosing Saqlash hujjatga kiritilgan o'zgartirishlarni saqlash uchun.
Video - bu xizmatdan foydalanib, ba'zi ma'lumotlar YouTube bilan bo'lishishi mumkin