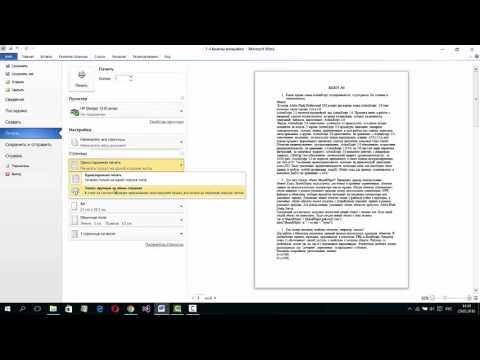Ma'lumotlaringizni alohida, lekin kirish va havola qilish oson bo'lishi uchun siz Excelga "Ishchi varaqlar" deb nomlangan yorliqlarni qo'shishingiz mumkin. Excel sizni bitta varaqdan boshlaydi (agar siz 2007 -dan foydalanayotgan bo'lsangiz, uchtasi), lekin siz xohlagancha qo'shimcha varaq qo'shishingiz mumkin.
Qadamlar
3dan 1 -qism: bitta varaq qo'shish

Qadam 1. Excelda ishchi kitobingizni oching
Excel -ni Ishga tushirish menyusidan (Windows) yoki Ilovalar papkasidan (Mac) ishga tushiring va yorliqlar qo'shmoqchi bo'lgan ish kitobini oching. Excel -ni ishga tushirganda sizdan faylni tanlash so'raladi.

Qadam 2. Sizning varaq yorliqlari oxirida "+" tugmasini bosing
Bu sizning mavjud varaqlaringizdan keyin yangi bo'sh varaq yaratadi.
- Siz tanlagan varaq oldida yangi varaq yaratish uchun ⇧ Shift+F11 tugmalarini bosishingiz mumkin. Masalan, agar sizda Sheet1 tanlangan bo'lsa va ⇧ Shift+F11 tugmachalarini bosgan bo'lsangiz, Sheet1 oldida Sheet2 deb nomlangan yangi varaq yaratiladi.
- Mac -da, yangi yorliq yaratish uchun ⌘ Buyruq+T tugmalar birikmasini bosing.

Qadam 3. Mavjud varaqning nusxasini yarating
Siz varaqni (yoki varaqlarni) tanlab, Ctrl/⌥ Opt tugmachasini bosib ushlab, so'ngra varaqni sudrab olib, tezda nusxa ko'chirishingiz mumkin. Bu asl nusxadagi barcha ma'lumotlarni o'z ichiga olgan yangi nusxani yaratadi.
Agar siz bir vaqtning o'zida bir nechta varaqni nusxalashni xohlasangiz, Ctrl/⌥ Opt tugmachasini bosib ushlab turing va bir nechta varaqni tanlang

Qadam 4. O'zgartirish uchun yorliqni ikki marta bosing
Matn ajratib ko'rsatiladi va siz xohlagan narsani tab nomi sifatida yozishingiz mumkin.

Qadam 5. Yorliqni o'ng tugmasini bosing va rang berish uchun "Tab rangi" -ni tanlang
Oldindan o'rnatilgan ranglardan birini tanlashingiz yoki "Boshqa ranglar" ni bosish orqali maxsus rangni tanlashingiz mumkin.

Qadam 6. Yangi ish kitoblari uchun standart varaqlar sonini o'zgartiring
Har safar yangi ishchi kitobi yaratilganda sukut bo'yicha paydo bo'ladigan varaqlar sonini o'zgartirish uchun Excel sozlamalarini o'zgartirishingiz mumkin.
- Fayl yorlig'ini yoki Office tugmachasini bosing va "Tanlovlar" ni tanlang.
- "Umumiy" yoki "Ommabop" ko'rinishida "Yangi ish kitoblarini yaratishda" bo'limini toping.
- "Ko'p varaqni qo'shish" raqamini o'zgartiring.

Qadam 7. Yorliqlarni qayta tartiblashtirish uchun ularni chapga va o'ngga bosing va tortib o'tkazing
Agar sizda bir nechta yorliqlar paydo bo'lsa, ular paydo bo'lish tartibini o'zgartirish uchun ularni bosishingiz va sudrab borishingiz mumkin. Yorliqlar qatoriga yangi joyga qo'yish uchun varaqni chapga yoki o'ngga suring. Bu sizning formulalaringizga yoki havolalaringizga ta'sir qilmaydi.
3dan 2 qism: Bir nechta varaq qo'shish

Qadam 1. ushlab turing
⇧ Shift va yaratmoqchi bo'lgan varaqlarning sonini tanlang.
Masalan, agar siz bir vaqtning o'zida uchta varaq qo'shmoqchi bo'lsangiz, ⇧ Shift tugmachasini bosib ushlab turing va uchta mavjud varaqni tanlang. Boshqacha qilib aytganda, ushbu buyruq yordamida uchta yangi varaqni tezda yaratish uchun sizda uchta varaq bo'lishi kerak.

Qadam 2. Uy yorlig'idagi "Insert ▼" tugmasini bosing
Bu qo'shimcha qo'shish parametrlarini ochadi. Menyuni ochish uchun tugmaning ▼ qismini bosganingizga ishonch hosil qiling.

Qadam 3. "Plitani qo'shish" -ni tanlang
" Bu siz tanlagan varaqlar soniga qarab yangi bo'sh varaqlarni yaratadi. Ular sizning tanlovingizdagi birinchi varaqdan oldin kiritiladi.
3dan 3 qism: varaq shablonini kiritish

Qadam 1. Siz foydalanmoqchi bo'lgan shablonni yarating yoki yuklab oling
Faylni saqlaganingizda "Excel shabloni (*.xltx)" formatini tanlash orqali istalgan ishchi varag'ingizni andozalarga aylantirishingiz mumkin. Bu joriy jadvalni Andoza katalogiga saqlaydi. Yangi fayl yaratishda Microsoft -dan har xil andozalarni yuklab olishingiz mumkin.

Qadam 2. Oldiga shablonni joylashtirmoqchi bo'lgan yorliqni o'ng tugmasini bosing
Shablonni varaq sifatida kiritganingizda, u siz tanlagan varaq oldiga qo'shiladi.

Qadam 3. O'ng tugmani bosish menyusidan "Qo'shish" -ni tanlang
Bu sizga kiritmoqchi bo'lgan narsani tanlash imkonini beruvchi yangi oyna ochiladi.

Qadam 4. Qo'shmoqchi bo'lgan shablonni tanlang
Yuklangan va saqlangan andozalaringiz "Umumiy" yorlig'ida ko'rsatiladi. Foydalanmoqchi bo'lgan shablonni tanlang va "OK" tugmasini bosing.

Qadam 5. Yangi tabingizni tanlang
Sizning yangi tabingiz (yoki agar shablonda bir nechta varaq bo'lsa, yorliqlar) siz tanlagan yorliq oldiga qo'yiladi.
Maslahatlar
- Siz ularni guruhlash orqali bir vaqtning o'zida bir nechta yorliqlarga o'zgartirish kiritishingiz mumkin. Guruh yaratish uchun Ctrl tugmachasini bosib ushlab turing. Varaqlar qatoridagi birinchi va oxirgi yorliqlarni bosish paytida Shift tugmachasini bosib ushlab turing. Ctrl va Shift tugmachalarini qo'yib yuboring va varaqlarni guruhdan chiqarish uchun boshqa yorliqni bosing.
- Yorliqlarni boshqalardan ajratib turadigan nom berish orqali boshqarish osonroq- bu oy, raqam yoki o'ziga xos narsa bo'lishi mumkin, shunda u tabda nima borligini aniqlab beradi.