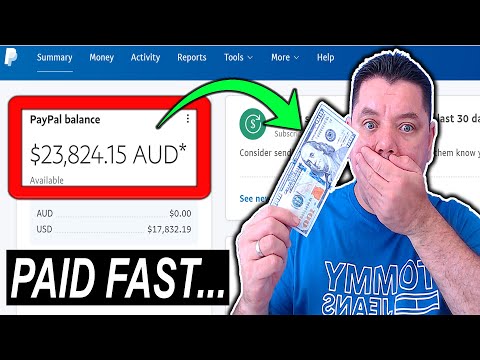Google Classroom -ning topshiriq tizimi talabalar va o'qituvchilarga topshiriqlarni tezda topshirish va ko'rib chiqish imkonini beradi. Talaba sifatida siz Google Chrome -dagi o'quvchi profilingizga kirib, Classroom saytidagi sinflar ro'yxatiga kirish orqali Google Classroom -da topshiriq yuborishingiz mumkin. O'qituvchilar o'z o'quvchilariga Chrome -ga kirish orqali topshiriqlarni yaratishi va tarqatishi mumkin, so'ngra sinfni tanlab, dars sahifasidan topshiriq qo'shishi mumkin.
Qadamlar
3 -usul 1: Google Classroom -ga kirish

Qadam 1. Google Chrome -ni oching
Google Classroom -ga kirish uchun siz Google -ning rasmiy brauzeridan foydalanishingiz kerak.

Qadam 2. Google Chrome -ga kiring
Buni Chrome interfeysining yuqori o'ng burchagidagi ismni (yoki odam belgisini) bosish orqali qilishingiz mumkin. Siz maktab ma'lumotlarini ishlatib tizimga kirishingiz kerak bo'ladi (masalan, "[email protected]"). Ishingiz tugagach, "Chrome -ga kiring" -ni bosing.

3 -qadam. Google Classroom ilovasiga o'ting
Buning uchun berilgan havolani bosing. Agar kompyuteringizda Google Classroom ilovasi o'rnatilmagan bo'lsa, uni veb -do'kondan yuklab olishingiz mumkin.

Qadam 4. "Talaba" yoki "O'qituvchi" tugmasini bosing
Bu sahifaning pastki qismida bo'ladi; sizga tegishli tugmani bosing. Google Classroom sizni tegishli sahifaga yo'naltiradi.
- O'quvchilar ekran sahifasining yuqori qismidagi "+" belgisini bosish orqali yangi sinfga qo'shilish imkoniyati bilan sinf sahifasiga yo'naltiriladi.
- O'qituvchilar joriy darslar ro'yxati bo'lgan sahifaga yo'naltiriladi.
- Talabalar o'qituvchilar hisobiga kira olmaydi.
3 -usul 2: Topshiriq bajarish

Qadam 1. Google Classroom hisobingizga kiring
Bu sizning sinf menyusini ochadi, undan siz ochiladigan sinfni tanlashingiz mumkin.

Qadam 2. Topshiriq bajarilishi kerak bo'lgan sinfni bosing
Bu sizni ushbu sinf sahifasiga olib borishi kerak.

Qadam 3. Tegishli topshiriqni bosing
Bu topshiriq sahifasini ochadi. O'qituvchining xohishiga qarab, siz topshiriq mazmuniga tegishli sarlavhani, topshiriqni qanday bajarishni qisqacha tavsifini va/yoki qo'shimchani ko'rishingiz mumkin.

4 -qadam. Qanday topshirish kerakligini aniqlash uchun topshiriq turini baholang
Google Classroom bir nechta topshiriq formatlarini qo'llab -quvvatlaydi, masalan, Google shakllari va turli qo'shimchalar.
- Agar topshiriq Google Format formatida bo'lsa, shunchaki brauzerda shaklni to'ldiring. Ishni tugatgandan so'ng "Kirish" tugmasini bosish avtomatik ravishda topshiriqni topshiradi.
- Agar sizning vazifangiz yanada kengroq bo'lsa, "Ochiq topshiriq" ni bosing. Bu erdan siz Google Drive qo'shimchasini bosish orqali ko'rishingiz, "Qo'shish" tugmachasini bosish va kerakli usulni tanlash orqali faylni biriktirishingiz va "Yaratish" tugmachasini bosib, fayl turini tanlash orqali yangi qo'shimchani yaratishingiz mumkin.

Qadam 5. Sahifaning pastki qismidagi "Kirish" tugmasini bosing
Buni faqat topshiriq bajarilgandan keyin qiling. Bu forma uslubidagi topshiriqlarga taalluqli emas, chunki ular o'z "Yoqish" tugmachasi bilan birga keladi. Vazifani topshirgandan so'ng, topshiriq holati "Bajarildi" deb ko'rsatilishi kerak.
3 -usul 3: Topshiriq yaratish

Qadam 1. O'qituvchi hisobingizga kirganingizga ishonch hosil qiling
Faqat o'qituvchilar topshiriqlarni yaratishi va tarqatishi mumkin.

Qadam 2. Topshiriq yubormoqchi bo'lgan sinfni bosing
Bu sizni ushbu sinf sahifasiga olib boradi.

Qadam 3. "+" belgisini bosing
Bu Chrome brauzerining pastki o'ng burchagida; uni bosish sizni yangi topshiriq qo'shishga undaydi.

Qadam 4. "Topshiriq yaratish" tugmasini bosing
Bu yangi topshiriq shaklini ochadi.

Qadam 5. Topshiriq sarlavhasini kiriting
Bu sarlavha talabalarni ham topshiriq mazmuni, ham u bajariladigan format ("yozma", "o'qilgan" va boshqalar) haqida ogohlantirishi kerak. Agar siz sarlavha qo'shishni xohlamasangiz, belgilangan sanaga o'tishingiz mumkin.

Qadam 6. Topshiriq uchun ko'rsatma qo'shing
Bu talabalarga topshiriqni bajarayotganda aniq ko'rsatmalarga rioya qilishga yordam beradi. Vazifa tegishli bo'lgan kontent bilan bog'langaningizga ishonch hosil qiling-masalan, hozirgi dars.
Bu sizning baholash mezonlarini aniqroq qilish uchun yaxshi joy

Qadam 7. Belgilangan sanani tanlang
Buni "Belgilangan sana yo'q" yonidagi o'qni bosish, "Belgilangan sana yo'q" tugmachasini bosish va taqvimdan sanani tanlash orqali bajaring. Siz, ehtimol, darsda topshiriqni bajarish muddatini o'z ichiga olsangiz -da, sizning talabalaringiz topshiriqning o'zi bilan bir qatorda topshiriqning yozilish sanasidan ham foyda ko'rishadi.
Bu erdan bu topshiriqqa aniq vaqt qo'shishingiz mumkin

Qadam 8. Agar xohlasangiz, mavzu qo'shing
Buni "Mavzu yo'q" yonidagi o'qni bosish, "Mavzu yaratish" tugmasini bosish va mavzu nomini kiritish orqali amalga oshirish mumkin. Sizning mavzuingiz qaysi sinf o'qiyotganini aks ettirishi kerak. Bu talabalarga tartibni saqlashga yordam beradi.
Bundan tashqari, ushbu menyudan oldindan mavjud mavzuni tanlashingiz mumkin

Qadam 9. Qo'shimchani qo'shish uchun "Qo'shish" tugmasini bosing
Bu tugma qog'oz qisqichiga o'xshaydi. Sizning ixtiyoringizda bir nechta biriktirish variantlari mavjud:
- Kompyuterdan faylni tanlang, so'ngra "Hujjatni yuklash" tugmachasini bosib, hujjatni biriktiring.
- Google Drive hujjatini biriktirish uchun "Qo'shish" belgisi o'rniga "Drayv" belgisini bosing.

Qadam 10. tugagach "Tayinlash" tugmasini bosing
Bu topshiriqni sinf forumiga joylashtiradi; talabalar topshiriqning mavjudligi to'g'risida o'z oqimlarida xabarnoma olishlari kerak.