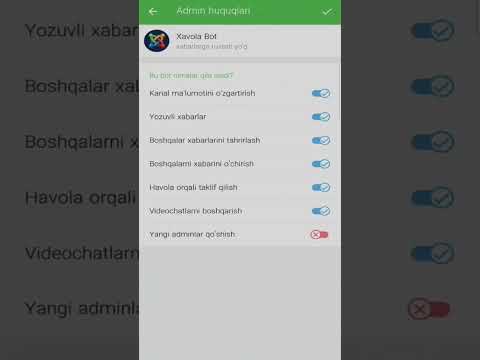Bu wikiHow sizga Outlook -dagi kontaktlar guruhini (yoki tarqatish ro'yxatini) qanday bo'lishish va saqlashni o'rgatadi. Outlookda elektron pochta ilovasi sifatida kontaktlarga tarqatish ro'yxatini yuborishingiz mumkin. Qabul qiluvchilar tarqatish ro'yxatini kontaktlar ro'yxatiga saqlashlari kerak bo'ladi.
Qadamlar
2 -usul 1: Tarqatish ro'yxatini bo'lishish

Qadam 1. Outlook -ni oching
Bu konvert ustida oq "O" belgisi bo'lgan ko'k belgi bo'lgan ilova. Outlook -ni Windows -ning Boshlash menyusida topish mumkin. Mac-da Finder-ni oching, "Ilovalar" ni bosing va Outlook-ni ikki marta bosing.

Qadam 2. Odamlar belgisini bosing
Odamlar belgisi - bu navigatsiya oynasining pastki qismidagi ikki kishiga o'xshash tugma.

Qadam 3. Tarqatish ro'yxatini ikki marta bosing
Bu tarqatish ro'yxatidagi barcha kontaktlarning ro'yxatini ko'rsatadi.

Qadam 4. Forward Group ni bosing
Bu o'ng tomondagi yuqori burchakda "Amallar" deb belgilangan qutidagi uchinchi variant. Bu ikkita variant bilan ochiladigan menyuni ko'rsatadi.

Qadam 5. Outlook Kontakt sifatida bosing
Bu ochiladigan menyuda ikkinchi variant. Bu tarqatish ro'yxati qo'shilgan elektron pochta xabarini ochadi.

Qadam 6. Qabul qiluvchini kiriting
Siz "Kimga:" deb nomlangan qatorga kontakt nomini yoki odamning elektron pochta manzilini yozishingiz mumkin. Agar siz bir nechta kontaktga xabar yuborsangiz, har bir kontaktni vergul bilan ajrating.
Odatiy bo'lib, mavzu tarqatish ro'yxatining nomi bo'ladi

Qadam 7. Xabarni kiriting (ixtiyoriy)
Agar xohlasangiz, elektron pochta xabarlari yuboriladigan katta maydonga xabar yozishingiz mumkin.

Qadam 8. Yuborish -ni bosing
Bu "Kimga:", "CC" va "BCC" qatorlarining chap tomonida konvertli katta belgi.
2 -usul 2: Tarqatish ro'yxatini saqlash

Qadam 1. Outlook -ni oching
Bu konvert ustida oq "O" belgisi bo'lgan ko'k belgi bo'lgan ilova. Outlook -ni Windows -ning Boshlash menyusida topish mumkin. Mac-da Finder-ni oching, "Ilovalar" ni bosing va Outlook-ni ikki marta bosing.

Qadam 2. Pochta belgisini bosing
Pochta belgisi - bu navigatsiya oynasining pastki qismidagi konvertga o'xshagan tugma.

Qadam 3. Tarqatish ro'yxati bo'lgan elektron pochtani ikki marta bosing
Tarqatish ro'yxati bo'lgan elektron pochtada qo'shimchasi borligini ko'rsatish uchun yonida qog'oz qisqichi bo'ladi. Mavzu elektron pochtada tarqatish ro'yxati mavjudligini ko'rsatishi kerak.

Qadam 4. Tarqatish ro'yxatini ikki marta bosing
Barcha qo'shimchalar elektron pochta mavzusi ostida, xatning yuqori qismida joylashgan. Tarqatish ro'yxatini ikki marta bosish, tarqatish ro'yxatidagi barcha kontaktlarning ro'yxatini ko'rsatadi.

Qadam 5. Saqlash va yopish -ni bosing
Bu tarqatish ro'yxati bilan qalqib chiquvchi oynaning yuqori o'ng burchagidagi birinchi yorliq. Bu tarqatish ro'yxatini kontaktlaringizga saqlaydi va qalqib chiquvchi oynani yopadi.