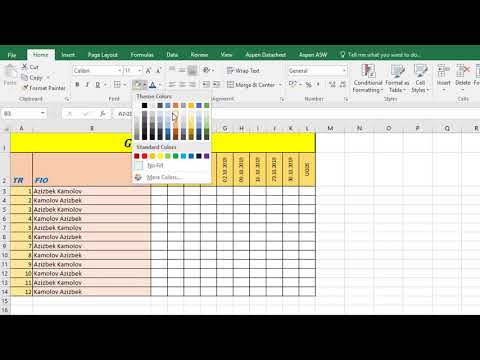Bu wikiHow sizga Excel daftarchasini shaxsiy shablon sifatida, kompyuter yordamida saqlashni o'rgatadi. Shunday qilib, siz boshqa shablonlarni import qilishingiz va boshqa ishchi varaqlarni yaratish va ishga tushirishingiz mumkin.
Qadamlar
2 -usul 1: Excel 2010 yoki 2015 -dan foydalanish

Qadam 1. Andoza sifatida saqlamoqchi bo'lgan Excel ish kitobini oching
Shablonga aylantirmoqchi bo'lgan ishchi kitobni kompyuterda toping va elektron jadvalni ochish uchun uning belgisini ikki marta bosing.
Shu bilan bir qatorda, siz bo'sh ish kitobini ochishingiz va shablonni noldan yaratishingiz mumkin

Qadam 2. Fayl yorlig'ini bosing
Bu tugma ekranning chap yuqori burchagida joylashgan. U menyuda Fayl parametrlarini ochadi.

Qadam 3. Fayl menyusida Saqlash tugmachasini bosing
Ushbu parametr sizga ushbu faylni standart Excel Workbook (.xlsx) formatidan boshqa formatda saqlashga imkon beradi.
Mac -da siz faqat tugmachani bosishingiz mumkin Shablon sifatida saqlash Fayl menyusidagi variant.

Qadam 4. "Turi sifatida saqlash" yonidagi ochiladigan menyuni bosing
Bu sizning faylingizni saqlashingiz mumkin bo'lgan barcha formatlarning ochiladigan ro'yxatini ochadi.
Mac -da bu parametr "Fayl formati" deb belgilanishi mumkin

Qadam 5. Ochiladigan ro'yxatda Excel shablonini (*.xltx) tanlang
Bu sizning ish kitobingizni shablon sifatida saqlaydi va keyinchalik uni boshqa elektron jadvallar ish kitoblariga import qilishga imkon beradi.
Agar ishchi daftaringizda makroslar bo'lsa, -ni tanlang Excel makrosi yoqilgan shablon (*.xltm) Bu yerga.

Qadam 6. Saqlash joyini tanlang
Shablonni saqlamoqchi bo'lgan papkani bosing.

Qadam 7. Saqlash tugmasini bosing
Bu sizning ish kitobingizni shablonga aylantiradi va tanlangan manzilga saqlaydi.
2 -usul 2: Excel 2013 yoki 2016 -dan foydalanish

Qadam 1. Shablonga aylantirmoqchi bo'lgan Excel ish kitobini oching
Shablon sifatida saqlamoqchi bo'lgan ishchi kitobni kompyuterda toping va elektron jadvalni ochish uchun uning belgisiga ikki marta bosing.

Qadam 2. Fayl yorlig'ini bosing
Bu tugma ekranning chap yuqori burchagida joylashgan. U menyuda Fayl parametrlarini ochadi.

Qadam 3. Fayl menyusidagi Tanlovlar -ni bosing
Bu sizning Excel variantlarini yangi ochilgan oynada ochadi.

Qadam 4. Chapdagi navigatsiya panelidagi Saqlash yorlig'ini bosing
Bu variant orasida ko'rsatilgan Tasdiqlash va Til Excel parametrlari oynasining chap tomonida.

Qadam 5. andozalar uchun standart saqlash joyini o'rnating
Sizning shabloningiz keyinroq bu joyga saqlanadi.
- "Ish kitoblarini saqlash" bo'limiga o'ting.
- "Shaxsiy shablonlarning standart joylashuvi" yonidagi filepath maydonini bosing.
- Shablonlarni saqlamoqchi bo'lgan papkaning yo'lini kiriting.
- Ni bosing OK saqlash uchun tugma.

Qadam 6. Yuqori chap burchakdagi Fayl yorlig'ini bosing
Bu sizning Fayl menyusini ochadi.

Qadam 7. Fayl menyusida Eksport tugmasini bosing

Qadam 8. Fayl turini o'zgartirish tugmasini bosing
Bu sizga ish kitobingizni boshqa formatda saqlash imkonini beradi.

Qadam 9. Ish kitobining fayl turlarida Andoza-ni ikki marta bosing
Shunday qilib, sizning faylingiz shablon sifatida saqlanadi va keyinchalik boshqa ish kitobida ishlatilishi mumkin.

Qadam 10. Saqlash tugmasini bosing
Bu shablonni shaxsiy andozalar joyida saqlaydi.