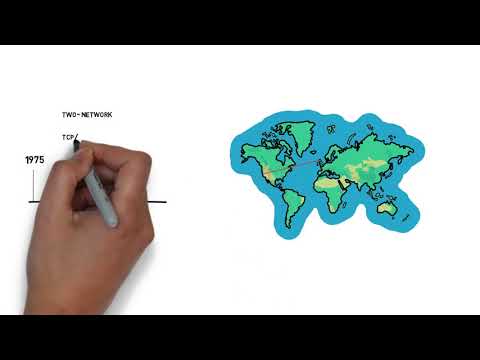MacOS - bu Windows -dan farq qiladigan operatsion tizim. Uning o'ziga xos ko'rinishi va vazifalari juda boshqacha. Hatto o'ziga xos o'ziga xos ilovalar va dasturlar to'plamiga ega. Ehtimol, siz yangi kompyuterni sotib olmoqdasiz va MacOS -ni yangi Mac sotib olishdan oldin sizga yoqadimi -yo'qligini tekshirib ko'rmoqchisiz. Ehtimol, siz sinab ko'rmoqchi bo'lgan Mac-da ishlaydigan ba'zi ilovalar mavjud. MacOS -ni Windows (yoki Linux) kompyuteriga ikkita yuklash yoki virtual mashina yordamida o'rnatish mumkin. Bu wikiHow sizga MacOS -ni VirtualBox yordamida virtual mashinaga o'rnatishni o'rgatadi.
Qadamlar
5 -qismning 1 -qismi: Sizga kerak bo'lgan narsalarni yuklab olish

Qadam 1. VirtualBox -ni yuklab oling
VirtualBox - Oracle tomonidan yaratilgan virtual mashina. Virtual mashinalar - bu kompyuter tizimini taqlid qiladigan dasturlar. Siz operatsion tizimni virtual mashinaga o'rnatib, uni boshqa kompyuterda ishga tushirishingiz mumkin. VirtualBox -ni yuklab olish va o'rnatish uchun quyidagi amallarni bajaring:
- Ga o'ting https://www.virtualbox.org/wiki/Downloads veb -brauzerda.
- Bosing Windows xostlar pastda "VirtualBox 6.1.18 platforma paketlari." Agar siz Linuxdan foydalanayotgan bo'lsangiz, ustiga bosishingiz kerak bo'ladi Linux tarqatish va Linux versiyasi uchun o'rnatish faylini yuklab oling.
- Veb -brauzeringiz yoki Yuklamalar papkasida VirtualBox o'rnatiladigan bajariladigan (.exe) faylini bosing.
- Bosing Keyingi davom etish uchun sarlavha ekranida.
- O'zingiz xohlagan maxsus o'rnatish elementlari yonidagi katakchani bosing va ustiga bosing Keyingi.
- Bosing Ko'rib chiqish o'rnatish joyini tanlang va ustiga bosing Keyingi. Virtual mashinani standart joyiga o'rnatish tavsiya etiladi. Agar nima qilayotganingizni bilmasangiz, o'rnatish joyini o'zgartirmang.
- Bosing Ha tan olish uchun Internet vaqtincha uzilishi mumkin.
- Bosing O'rnatish.

Qadam 2. VirtualBox kengaytirish paketini yuklab oling
Ushbu kengaytma to'plami klaviatura va sichqonchani qo'llab -quvvatlash uchun USB 3.0 -ni yoqadi. VirtualBox kengaytirish paketini yuklab olish uchun quyidagi amallarni bajaring:
- Ga o'ting https://www.virtualbox.org/wiki/Downloads veb -brauzerda.
- Pastga siljiting va bosing Barcha qo'llab -quvvatlanadigan platformalar pastda "VirtualBox 6.1.18 Oracle VM VirtualBox kengaytmalar to'plami."
- O'rnatish uchun veb-brauzeringiz yoki Yuklamalar papkasida kengaytma to'plami faylini ikki marta bosing.
- Bosing O'rnatish.
- Matnning pastki qismiga o'ting va ustiga bosing Men roziman.

Qadam 3. MacOS disk tasvirini yuklab oling
MacOS uchun sizga rasm fayli kerak bo'ladi. Quyida macOS -ning so'nggi versiyasi bo'lgan macOS 11.0 (Big Sur) uchun ikki xil yuklab olish havolalari keltirilgan. Quyidagi havolalardan biriga o'ting va ustiga bosing Yuklab oling macOS Big Sur uchun rasm faylini o'z ichiga olgan zip faylini yuklab olish uchun:
- https://www.mediafire.com/file/k36q2yare1sc4bb/macOS_Big_Sur_Beta_11.0_%
- https://www.mediafire.com/file/dbfod9u5q9ii9nd/macOS_Big_Sur_11.0.1_%

Qadam 4. macOS tasvir faylini chiqarib oling
MacOS -ni yuklab olgandan so'ng, siz rasm faylini chiqarib olishingiz kerak bo'ladi. Buni WinRAR kabi arxiv dasturidan foydalanib qilishingiz mumkin. 7-Zip yoki Windows fayl menejeri. Zip faylini veb -brauzeringizda yoki Yuklamalar papkasida oching. Keyin bosing Hammasini chiqarib oling yoki qaysi variant zip faylining barcha mazmunini chiqaradi. Tarkibni eslab qolishingiz mumkin bo'lgan joyga saqlaganingizga ishonch hosil qiling.
5 -qismning 2 -qismi: Yangi virtual mashinani yaratish

Qadam 1. VirtualBox -da yangi virtual mashina yarating
VirtualBox -da kub shaklidagi kompyuter ekraniga o'xshash belgi mavjud. VirtualBox -da yangi virtual mashinani yaratish uchun quyidagi amallarni bajaring:
- Ochiq Virtual quti.
- Bosing Yangi qirralari qirrali aylanaga o'xshash ko'k ikonka ostida.
- "Ism" yoniga yangi kompyuter nomini kiriting.
- "Mashina papkasi" yonidagi pastga qaragan o'qni bosing va virtual mashinani o'rnatish uchun papkani tanlang.
- "MacOS X" ni tanlash uchun "Turi" yonidagi ochiladigan menyudan foydalaning.
- "MacOS X (64-bit)" ni tanlash uchun "Versiya" yonidagi ochiladigan menyudan foydalaning.
- Bosing Keyingi.

Qadam 2. Virtual mashinaga xotira ajratib, Keyingiga bosing
Xotirani virtual mashinaga ajratish uchun slayder panelini bosing va torting. Shuningdek, slayder paneli o'ng tomonidagi qutiga xotira hajmini megabayt (MB) da yozishingiz mumkin. MacOS Big Sur -ni ishga tushirish uchun MacOS -ga kamida 4 Gb (8 Gb tavsiya qilinadi) kerak. Qancha ko'p xotira ajratishingiz mumkin, shuncha yaxshi ishlaydi. Siz kompyuter xotirasidan ko'proq xotira ajratolmaysiz.
Windows operatsion tizimi ishlashi uchun kamida 2 Gb tezkor xotirani qoldiring

Qadam 3. "Hozir virtual qattiq disk yaratish" yonidagi radio varianti belgilanganligiga ishonch hosil qiling
Bu "Qattiq disk" ostidagi ikkinchi variant.

Qadam 4. bosing yaratish
Bu yangi virtual mashinani yaratadi. Keyingi qadam - virtual qattiq disk yaratish.

Qadam 5. Virtual qattiq diskni saqlamoqchi bo'lgan joyni tanlang
Virtual qattiq diskni saqlamoqchi bo'lgan joyni tanlash uchun "Fayl joylashuvi" ostidagi satrning chap tomonidagi papka belgisini bosing. Agar asosiy qattiq diskda bo'sh joy bo'lsa (kamida 100 Gb), uni standart joyga qo'yish tavsiya etiladi. Agar sizda ma'lumotlarni saqlash uchun ikkinchi darajali qattiq disk bo'lsa, virtual qattiq diskni kompyuteringizdagi eng katta ichki qattiq diskka saqlash tavsiya etiladi.

Qadam 6. Virtual qattiq disk hajmini o'rnating
Virtual qattiq disk hajmini o'rnatish uchun "Fayl o'lchami" ostidagi slayder panelini bosing va suring. Shuningdek, chapdagi maydonga GB sonini yozishingiz mumkin. MacOS -ni o'rnatish uchun kamida 35 Gb bo'sh joy kerakligini unutmang. Sizga ilovalar va fayllar uchun qo'shimcha joy kerak bo'ladi. Virtual disk uchun kamida 128 Gb qattiq disk maydoni ajratish tavsiya etiladi.
Agar kompyuterning qattiq diskida macOS Big Sur -ni o'rnatish uchun etarli joy bo'lmasa, uning o'rniga macOS Catalinani o'rnatishingiz mumkin. MacOS Catalina -ni o'rnatish uchun taxminan 18,5 Gb bo'sh joy va 4 Gb tezkor xotira kerak

Qadam 7. "VHD (Virtual Hard Disk)" yonidagi radio variantini tekshiring
" Bu chapdagi "Virtual qattiq disk" ostidagi ikkinchi variant.

Qadam 8. Yaratish -ni bosing
U pastki o'ng burchakda. Bu yangi virtual qattiq diskni yaratadi.
5 -qismning 3 -qismi: Virtual mashina sozlamalarini o'rnatish

Qadam 1. macOS virtual mashinasini tanlang
Uni tanlash uchun virtual mashinalar ro'yxatida yaratgan macOS virtual mashinasini bosish kifoya.

Qadam 2. bosing Sozlamalar
Bu tishli qutiga o'xshash sariq belgi. Bu sizga virtual mashina sozlamalarini o'zgartirish imkonini beradi.

Qadam 3. Tizim bosing va belgini olib tashlang Floppi.
" "Tizim" chapdagi menyu panelida joylashgan. Bu variantni bosing va "Yuklash tartibi" maydonidagi "Floppy" yonidagi katakchani belgilang. Bu virtual mashinaning disketadan yuklashga urinmasligini ta'minlaydi.

Qadam 4. "Chipset" yonida "ICH9" tanlanganligiga ishonch hosil qiling
" Bu ochiladigan menyu "Yuklash tartibi" oynasi ostida joylashgan. Agar u sukut bo'yicha "ICH9" ni o'qimasa, ochiladigan menyuni bosing va chipset sifatida "ICH9" ni tanlang.

5 -qadam. "Protsessor" yorlig'ini bosing va "PAE/NX -ni yoqish" bandini belgilang
The Protsessor yorliq tepada. Ushbu yorliqni bosing va "PAE/NX -ni yoqish" yonidagi katakchani belgilang. Agar siz 32-bitli tizim o'rnatmoqchi bo'lsangiz yoki VirtualBox-da o'rnatilgan operatsion tizimni ishga tushirish uchun sizga 4 Gbaytdan ortiq xotira kerak bo'lsa, siz ushbu parametrni tanlashingiz kerak.
MacOS virtual mashinasi ichida boshqa virtual mashinani ishga tushirishni rejalashtirmaguningizcha, "Nested VT-x/AMD-V" ni yoqishingiz shart emas. <Ref? Https: //www.nakivo.com/blog/hyper-v- ichki-virtualizatsiya-tushuntirildi/

Qadam 6. macOS uchun kamida 2 ta CPU yadrosini o'rnating
MacOS virtual mashinasiga ajratmoqchi bo'lgan protsessor yadrolari sonini o'rnatish uchun "Protsessorlar" ostidagi slayder panelini bosing va harakatlantiring. Qancha ko'p yadro ajratishingiz mumkin, shuncha yaxshi ishlaydi. Kamida 2 yadro ajratish tavsiya etiladi.
Slayder paneli ustidagi qizil chiziq sizning joriy operatsion tizimingiz ishlashi uchun qancha CPU yadrosi kerakligini ko'rsatadi. Ishlash bilan bog'liq muammolarni oldini olish uchun slayder panelini yashil chiziqdan o'tkazmang

Qadam 7. Chapdagi menyu panelidagi Displeyni bosing
Bu virtual mashinaning Displey menyusini ochadi.

Qadam 8. Kamida 128 MB video xotira ajratish
"Video xotira" slayder paneli menyuning yuqori qismida joylashgan. Video xotirasini ajratish uchun slayderni bosing va harakatlantiring. Shuningdek, ajratmoqchi bo'lgan video xotira hajmini o'ngdagi katakchaga yozishingiz mumkin. Kamida 128 MB video xotira ajratganingizga ishonch hosil qiling.

Qadam 9. Saqlash -ni bosing va "Host I/U keshidan foydalanish" tekshirilganligiga ishonch hosil qiling
"Saqlash" menyusi chapdagi menyu satrida joylashgan. "Saqlash" menyusidagi variantni bosing va "Xost kirish -chiqish keshidan foydalanish" yonidagi katakchani belgilang. Agar yo'q bo'lsa, uni belgilash uchun katakchani bosing. Bu macOS -ga rasm faylini o'zi keshlash imkonini beradi. Bu yaxshi ishlashga olib keladi.

10 -qadam macOS Big Sur iso faylini bo'sh optik diskka yuklang
MacOS Big Sur izo faylini bo'sh optik diskka yuklash uchun quyidagi amallarni bajaring:
- Bosing Bo'sh "Saqlash qurilmalari" ostida.
- Yuqori chap burchakdagi "Optik haydovchi" yonidagi CD belgisini bosing.
- Bosing Disk faylini tanlang.
- MacOS 11.0 Big Sur ".iso" faylini tanlang va tanlang.
- Bosing Ochiq.

11 -qadam. MacOS virtual qattiq disk va optik disk joylarini almashtiring
Agar siz "macOS.vhd" va "macOS Big Sur iso fayli" o'rnini almashtirmasangiz, u to'g'ri o'rnatilmasligi mumkin. Ikki disk uchun joylarni almashtirish uchun quyidagi amallarni bajaring.
- "Saqlash qurilmalari" ostidagi "macOS.vhd" diskini bosing.
- SATA portini "0" dan "2" ga o'tkazish uchun chapdagi "Qattiq disk" yonidagi ochiladigan menyudan foydalaning.
- "Saqlash qurilmalari" ostidagi macOS Big Sur faylini bosing.
- SATA portini "1" dan "0" ga o'rnatish uchun "Optik disk" yonidagi ochiladigan menyudan foydalaning.
- "Saqlash qurilmalari" ostidagi "macOS.vhd" diskini bosing.
- "MacOS.vhd" SATA portini "2" dan "1" ga o'zgartiring.

Qadam 12. USB ni bosing va tanlang USB 3.0 (xHCI) boshqaruvchisi.
" USB menyu opsiyasi chapdagi menyu panelida joylashgan. Uni bosing va "USB 3.0 (xHCI) tekshirgichi" yonidagi radio variantini bosing.

13 -qadam. Tarmoqni bosing va keyin ni bosing Adapter 2 yorlig'i.
Tarmoq menyusi - bu virtual mashinaning Internetga kirishiga imkon beradigan tarmoq sozlamalarini tanlashingiz mumkin. Chapdagi menyu panelidagi "Tarmoq" menyusini bosing va keyin tugmasini bosing Adapter 2 yuqori qismidagi yorliq. Zaxira adapterini yoqish virtual mashinaga birinchi tarmoq adapteriga ulanmagan holda zaxira variantini beradi.

14 -qadam "Tarmoq adapterini yoqish" -ni belgilang va "Ko'prikli adapterni" tanlang
"Bu virtual mashinaga 1-adapter Internetga ulanmagan taqdirda zaxira tarmoq adapterini beradi. Yuqoridagi" Tarmoq adapterini yoqish "yonidagi katakchani bosing. Keyin yonidagi ochiladigan menyuda" Ko'prikli adapter "-ni tanlang. "Qo'shilgan."

15 -qadam. Simsiz adapterni tanlang
"Intel (R) Wireless AC 9560" kabi simsiz adapterni yoki kompyuteringizga qaysi turdagi simsiz adapterni o'rnatganini tanlash uchun "Ism" yonidagi ochiladigan menyudan foydalaning.

Qadam 16. OK ni bosing
U pastki o'ng burchakda. Bu sizning sozlamalaringizni saqlaydi.
5 -qismning 4 -qismi: Virtual mashinani tuzatish

Qadam 1. VirtualBox -dan chiqing
Quyidagi kodni ishlatishdan oldin VirtualBox -dan chiqish muhim. Agar buni qilmasangiz, u to'g'ri o'rnatilmasligi mumkin.

Qadam 2. Administrator sifatida buyruq satrini oching
Virtual mashinani ishga tushirishdan oldin uni buyruq satri yordamida qo'lda tuzatish kerak. Buyruq satrini administrator sifatida ochish uchun quyidagi amallarni bajaring:
- Ni bosing Windows boshlanishi menyu.
- "CMD" ni kiriting.
- O'ng tugmasini bosing Buyruqning xohishi.
- Bosing Administrator sifatida ishga tushirish.
- Bosing Ha.

Qadam 3. Buyruq satrida VirtualBox o'rnatish joyini o'zgartiring
Odatiy bo'lib, VirtualBox o'rnatilishi "Dastur fayllari" dagi "Oracle" papkasida joylashgan. Buyruq satrida VirtualBox o'rnatish joyiga o'tish uchun cd "C: / Program Files / Oracle / VirtualBox \" yozing va tugmasini bosing. Kirish.
Agar siz VirtualBox -ni kompyuteringizda boshqa joyga o'rnatgan bo'lsangiz, "cd" yozib, keyin qavs ichida VirtualBox o'rnatish joyining aniq manzilini yozishingiz kerak bo'ladi

Qadam 4. Quyidagi buyruqlarni kiriting va Enter tugmasini bosing
Siz buyruq satriga quyidagi buyruqlarni kiritishingiz va virtual mashinani tuzatish uchun har bir buyruqdan keyin "Enter" tugmasini bosishingiz kerak bo'ladi. [MacOS_VM_Name] ni virtual mashinangizning haqiqiy nomi bilan almashtiring (masalan, macOS, macOS_Big_Sur, MyMac va boshqalar). Buyruqlar quyidagicha:
- VBoxManage.exe modifyvm "[macOS_VM_Name]" -cpuidset 00000001 000106e5 00100800 0098e3fd bfebfbff
- VBoxManage "qo'shimcha ma'lumotlar" [macOS_VM_Name] "" VBoxInternal/Devices/efi/0/Config/DmiSystemProduct "" iMac11, 3"
- VBoxManage "qo'shimcha ma'lumotlar" [macOS_VM_Name] "" VBoxInternal/Devices/efi/0/Config/DmiSystemVersion "" 1.0"
- VBoxManage setextradata "[macOS_VM_Name]" "VBoxInternal/Devices/efi/0/Config/DmiBoardProduct" "Iloveapple"
- VBoxManage setextradata "[macOS_VM_Name]" "" VBoxInternal/Devices/smc/0/Config/DeviceKey "" bizning qattiq ishimiz - bu so'zlar himoyalangan - yopiq ma'lumotlar (c) AppleComputerInc"
- VBoxManage setextradata "[macOS_VM_Name]" "VBoxInternal/Devices/smc/0/Config/GetKeyFromRealSMC" 1
5 -qism 5: Virtual mashinaga macOS -ni o'rnatish

Qadam 1. VirtualBox -ni oching
VirtualBox -ni ochish uchun ish stoli yoki Windows Boshlash menyusidagi VirtualBox belgisini bosing.

Qadam 2. Ishlamoqchi bo'lgan virtual mashinani tanlang
Virtual mashinalar chap panelda ko'rsatilgan. Uni tanlash uchun ishga tushirmoqchi bo'lgan virtual mashinani bosing. U ko'k rangda ta'kidlanadi.

Qadam 3. Boshlash -ni bosing
Bu tepada yashil o'q bilan tugma. MacOS -ni ishga tushirishni tugatish uchun bir necha daqiqa vaqt ketishi mumkin. Ayniqsa, MacOS -ni birinchi marta ishga tushirganingizda.

Qadam 4. Tilingizni tanlang va o'q belgisini bosing
Ro'yxatdagi qaysi tilda gaplashayotganingizni bosing va keyin o'ng pastki burchakdagi o'q belgisini bosing.

Qadam 5. Disk Utility -ni tanlang va bosing Davom etish.
MacOS Big Sur -ni o'rnatish uchun siz virtual diskni formatlashingiz kerak bo'ladi. Buni Disk Utility -da qilishingiz mumkin.

Qadam 6. VBOX HARDDISK Media -ni tanlang va bosing O'chirish.
Chapdagi panelda "VBOX HARDDISK Media" ni bosing va keyin bosing O'chirish yuqorida. Uning oldida "x" belgisi bo'lgan qattiq diskka o'xshash belgi bor.

Qadam 7. Qattiq disk nomini kiriting va O'chirish -ni bosing
Qalqib chiquvchi oynaning yuqori qismidagi satrdan foydalanib, qattiq disk nomini kiriting (masalan, "macOS HD") va ustiga bosing. O'chirish diskni formatlash uchun.

Qadam 8. Disk yordam dasturidan chiqish
Disk yordam dasturidan chiqish uchun bosing Disk yordam dasturi ekranning yuqori qismida, keyin bosing Disk yordam dasturidan chiqish ochiladigan menyuda.

Qadam 9. Install macOS ni tanlang va bosing Davom etish.
Bu menyuda ikkinchi variant. Bu variantni tanlang va ustiga bosing Davom etish o'rnatish jarayonini boshlash uchun pastki o'ng burchakda. Bosing Davom etish yana keyingi sahifada.

Qadam 10. Shartlar va shartlarga rozi bo'ling
Shartlar va shartlarga rozilik bildirish uchun bosing Qabul qilaman sahifaning pastki qismida. Keyin bosing Qabul qilaman yana qalqib chiquvchi oynada.

Qadam 11. Yangi formatlangan qattiq diskni tanlang va Davom etish -ni bosing
Siz hozir formatlagan qattiq disk ekranning pastki qismida ko'rsatilishi kerak. Bu qattiq diskni bosing va ustiga bosing Davom etish macOS Big Sur -ni o'rnatishni boshlash.

12 -qadam. MacOS -ni sozlash jarayonidan o'ting
MacOS -ni birinchi marta ishga tushirganingizda, sozlash jarayonidan o'tishingiz kerak bo'ladi. O'rnatish jarayoni tugagandan so'ng, siz MacOS Big Sur -ni VirtualBox -ni ochib, macOS -ning virtual mashinasini tanlab, bosish orqali ishga tushirishingiz mumkin. Boshlash. MacOS -ni sozlash jarayonini yakunlash uchun quyidagi amallarni bajaring:
- Mamlakatingizni tanlang va ustiga bosing Davom etish.
- Klaviatura tartibini tanlang va ustiga bosing Davom etish.
- Ko'rish, vosita, eshitish va kognitiv kirish imkoniyatlarini yoqing yoki bosing Xozir emas ularni o'tkazib yuborish.
- Ma'lumotlar va maxfiylik siyosatini o'qing va ustiga bosing Davom etish.
- Ma'lumotlaringizni avvalgi Mac -dan yoki Windows kompyuteringizdan o'tkazing yoki bosing Xozir emas davom ettirish.
- Yangi Apple ID yaratish uchun ko'rsatmalarga amal qiling.
- Bosing Qabul qilaman Shartlar va shartlarni qabul qilish va ustiga bosing Davom etish.
- Ism, foydalanuvchi nomi va parolni kiriting va ustiga bosing Davom etish.
- Bosing Sozlamalarni sozlash Express Setup -ni sozlash yoki bosish Davom etish bu qadamni o'tkazib yuborish.
- Bosing Davom etish Analytics sahifasida.
- Ekran vaqtini (va ota -ona nazorati) sozlang yoki bosing Keyinroq sozlash bu qadamni o'tkazib yuborish.
- Tashqi ko'rinish mavzusini tanlang va ustiga bosing Davom etish.