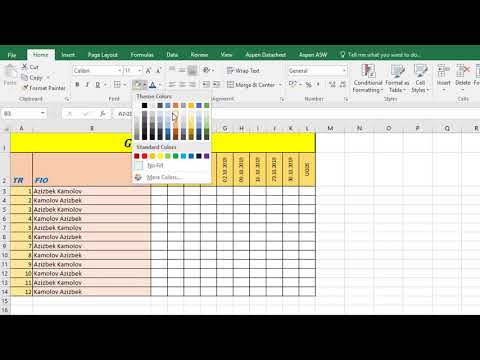Writer - OpenOffice -da so'zlarni qayta ishlash xususiyati. Ushbu qo'llanmada "Maslahatlar" funktsiyasidan foydalanish, yangi matnli hujjatni ochish, qog'oz hajmini o'zgartirish, chegaralarni o'zgartirish, paragraflar chizig'ini o'zgartirish, piktogramma, fayllarni yopish va ochish, yozuvlarni bekor qilish va yordam olish usullari tushuntiriladi.
Qadamlar

Qadam 1. Maslahatlar xususiyatidan foydalanishni xohlaysizmi yoki yo'qligini tanlang
Qadam 2. Yangi matnli hujjatni oching
-
Agar ish stolida Boshlash >> Barcha Dasturlar >> OpenOffice >> OpenOffice Yozuvchi -ni bosing.

OpenOffice.org Writer -dan foydalaning 2 -qadam 1 -qadam -
Agar siz OpenOffice Writer -da bo'lsangiz, Fayl> Yangi> Matnli hujjat -ni bosing.

OpenOffice.org Writer -dan foydalaning 2 -qadam 2 -qadam Ikkala holatda ham, ekranda matnli hujjat paydo bo'ladi. (Matnli hujjat nomi ekranning yuqori qismida paydo bo'ladi
Qadam 3. Menyu satriga qarang
-
Fayl so'zidan boshlanadigan keyingi qator Menyu satri deb ataladi. (Menyu satrida biror so'zni bosish, Writer -da tanlashingiz mumkin bo'lgan ishlar ro'yxatini ko'rsatadi. Bu ro'yxat Menyu deb ataladi.)

OpenOffice.org Yozuvchisidan foydalaning 3 -qadam 1 -o'q -
Ikkinchi qator - standart asboblar paneli. (Kichkina rasmni bosish Writer -da bajarilishi mumkin bo'lgan ma'lum funktsiyani ochib beradi.)

OpenOffice.org Yozuvchisidan foydalaning 3 -qadam 2 -qadam -
Uchinchi qator - bu formatlash asboblar paneli. (Writer -da bajarilishi mumkin bo'lgan qo'shimcha funktsiyalar ushbu satrda.)

OpenOffice.org Writer -dan foydalaning 3 -qadam 3 -qadam -
To'rtinchi qator pastga - bu varaqning yuqori va chap tomonida ko'rsatiladigan hukmdor. ("Ko'rish" ni bosing. Agar Ruler tomonidan tasdiq belgisi bo'lsa, ekranda sizning sahifangizning yuqori va chap tomonida o'lchagich paydo bo'ladi.) Gorizontal chiziq pastda.

OpenOffice.org Yozuvchisidan foydalaning 3 -qadam 4 -o'q -
O'lchagichdagi raqamlarga e'tibor bering. Sahifaning chap tomonidagi Rulerdagi raqamlar sahifaning yuqori qismidan matnning sahifada joylashganligini ko'rsatadi. Sahifaning yuqori qismidagi raqamlar matnning sahifaning chap yoki o'ng tomonida joylashganligini ko'rsatadi.)

OpenOffice.org Yozuvchisidan foydalaning 3 -qadam 5 -o'q -
Milimetr, santimetr, dyuym, nuqta va pika parametrlarini ko'rish uchun o'lchagichni o'ng tugmasini bosing.

OpenOffice.org Writer -dan foydalaning 3 -qadam Bullet6 -
Gorizontal aylantirish paneli (ko'rsatgichni bosib ushlab tursangiz, hujjatni chapga va o'ngga siljitishingiz mumkin) sahifaning pastki qismida, holat satrining yuqorisida, ekranning pastki qismidagi satr 1/1 bilan boshlanadi.. (Bu satrda siz hozir foydalanayotgan hujjat haqida ma'lumot beriladi.)

OpenOffice.org yozuvchisi 3 -bosqich Bullet7 -dan foydalaning -
Vertikal aylantirish paneli (ko'rsatgichni bosib ushlab turish orqali yuqoriga va pastga harakat qilishingiz mumkin) ekranning o'ng tomonida joylashgan.

OpenOffice.org yozuvchisidan foydalaning 3 -qadam Bullet8
Qadam 4. Sizga kerak bo'lgan qog'oz o'lchamini tanlang

OpenOffice.org Writer -dan foydalaning 5 -qadam Qadam 5. Format >> Sahifa >> Sahifa yorlig'ini bosing
-
"Sahifa uslubi: standart" oynasi paydo bo'ladi

OpenOffice.org Writer -dan foydalaning 5 -qadam 1 -o'q -
Qanday qilish kerak, AQShda keng tarqalgan o'lchamdagi 8 dyuymdan 11 dyuymgacha (27,9 sm) qog'ozdan foydalaning.

OpenOffice.org Writer -dan foydalaning 5 -qadam 2 -qadam

OpenOffice.org Writer -dan foydalaning 6 -qadam Qadam 6. "Qog'oz formati" ostida, "Format" ochiladigan menyusida, agar u hali tanlanmagan bo'lsa, Letter-ni tanlang
Boshqa qog'oz o'lchamlarini ishlatish uchun "Format" ochiladigan menyusini oching va o'zingiz xohlagan o'lchamni tanlang.
-
So'zlar, raqamlar va grafikalar qog'ozning har qanday joyiga joylashtirilishi mumkin, qog'ozning to'rtta chetidagi kichik chegaradan tashqari. Marja so'zi chegaralar tugaydigan va so'zlar boshlanadigan chegara chiziqlarini tasvirlash uchun ishlatiladi. Kelgusida qo'shilgan barcha so'zlar, raqamlar va grafikalar chekkalarni ko'rsatadigan chiziqlar ichida qoladi. Kenar chiziqlari ekranda ko'rinadi va bosilgan sahifada ko'rinmaydi.

OpenOffice.org Writer -dan foydalaning 6 -qadam 1 -o'q
6 -ning 1 -usuli: Tanlangan paragraflar chizig'ini o'zgartirish uchun o'lchagichdan foydalaning

OpenOffice.org Writer -dan foydalaning 7 -qadam Qadam 1. Gorizontal o'lchagichdagi uchta kichik uchburchak bilan chiziqlarni to'g'rilang yoki gorizontal o'lchagichning istalgan joyini ikki marta bosish orqali "Paragraf" oynasi> "Chiziqlar va bo'shliqlar" yorlig'idan foydalaning

OpenOffice.org Writer -dan foydalaning 8 -qadam Qadam 2. Chiziqni o'zgartirmoqchi bo'lgan paragraf (lar) ni ajratib, chap yoki o'ngdagi xatboshi kirgizishini o'zgartiring, gorizontal o'lchagichning pastki chap yoki pastki o'ng uchburchagini yangi joyga torting

OpenOffice.org Writer -dan foydalaning 9 -qadam Qadam 3. Tanlangan paragrafning birinchi satrini o'zgartiring, gorizontal chiziq ustki chap uchburchagini yangi joyga torting

OpenOffice.org Writer -dan foydalaning 10 -qadam 4-qadam. Gorizontal o'lchagichning istalgan joyiga ikki marta bosish orqali kirgizishni to'g'rilang va Paragraf muloqot oynasida kirgizlarni rostlang
("Paragraf" oynasi paydo bo'ladi.)
6-dan 2-usul: Belgilar, bosish, o'ng tugmasini bosish, Qo'shish
Standart asboblar paneli va boshqa asboblar panelidagi kichik rasmlar piktogramma deb ataladi. Har bir belgini bosing. (Sichqonchaning chap tomonidagi tugmachani ko'rsatkich barmog'i bilan bosish va qo'yib yuborish degan ma'noni anglatadi. "Ikki marta bosish" ko'rsatmasi bo'lmasa, faqat bir marta bosing.)

OpenOffice.org Writer -dan foydalaning 11 -qadam Qadam 1. Galereya belgisini toping
Galereya belgisini bosing. (Ekranda Galereya oynasi paydo bo'ladi. Belgi ishlatilganda fon rangi o'zgaradi. Ba'zi foydalanuvchilar oq fonni, ba'zilari esa ko'k fonni ko'rishlari mumkin.)

OpenOffice.org Writer -dan foydalaning 12 -qadam Qadam 2. Oynani yopish uchun yana Galereya belgisini bosing
("Galereya" belgisida fon rangi yo'q.)

OpenOffice.org Writer -dan foydalaning 13 -qadam Qadam 3. Bosilgan yoki oq sahifa maydonining istalgan joyini o'ng tugmasini bosing
(Sichqonchaning o'ng tugmasi sichqonchaning o'ng tomonidagi tugmani o'rta barmog'ingiz bilan bosib qo'yib yuborishni anglatadi. Ikki marta bosish ko'rsatilmagan bo'lsa, faqat bir marta bosing. Sahifada menyu paydo bo'ladi. Oynani yopish uchun ekranning istalgan joyini bosing. menyudan boshqa sahifa.)

OpenOffice.org Writer -dan foydalaning 14 -qadam Qadam 4. Menyu satrida Qo'shish -ni bosing
("Qo'shish" menyusi paydo bo'ladi. Bu siz Yozuvchida tanlashingiz mumkin bo'lgan har xil narsalar ro'yxati.)
6 -usul 3: Fayllarni yopish va ochish

OpenOffice.org Writer -dan foydalaning 15 -qadam Qadam 1. Menyu satrida Fayl so'zini bosing
(So'zlar ro'yxati bo'lgan menyu ochiladi.)

OpenOffice.org Writer -dan foydalaning 16 -qadam Qadam 2. so'zlarni bosing, sifatida saqlash
("Saqlash" oynasi paydo bo'ladi.)

OpenOffice.org Writer -dan foydalaning 17 -qadam Qadam 3. bosing Mening hujjatlarim> Fayl nomi:
(Agar "Hujjatlarim" so'zlari "Saqlash:" muloqot oynasida bo'lmasa, "Saqlash:" dialog oynasining o'ng uchini bosing. Menyu paydo bo'ladi, "Mening hujjatlarim" ni toping. "Hujjatlarim" "Saqlash:" dialog oynasida paydo bo'ladi. Agar kursor "Fayl nomi:" oynasining pastki qismidagi "Fayl nomi:" yonib turmasa, harakatlantiring. I-nurli ko'rsatgichni maydonga bosing va "Fayl nomi:" muloqot oynasida kursor miltillaydi.)

OpenOffice.org Writer -dan foydalaning 18 -qadam Qadam 4. Fayl nomida:
muloqot oynasida "Mening darsim" so'zlarini kiriting. Saqlash turi: ochiladigan menyu maydonida OpenDocument Text (.odt) ni bosing, agar u hali tanlanmagan bo'lsa. Fayl nomi: muloqot oynasining o'ng tomonida joylashgan Saqlash tugmasini bosing. ("Mening darsim" fayli kompyuteringizda "Mening hujjatlarim" papkasida saqlangan va keyinroq ochilishi mumkin.
-
Ekranning yuqori chizig'i o'zgartirildi. Bu shuni anglatadiki, "Mening darsim" fayli kompyuteringizda hali ham ochiq.)

OpenOffice.org yozuvchisidan foydalaning 18 -qadam 1 -o'q

OpenOffice.org Writer -dan foydalaning 19 -qadam Qadam 5. So'zni bosing, Fayl, yana
So'zni bosing, Yopish. ("Mening darsim" fayli yopiq va ekranda ko'rinmaydi.)

OpenOffice.org Writer -dan foydalaning 20 -qadam Qadam 6. bosing Fayl> Ochish
("Ochish" oynasi paydo bo'ladi. Agar "Mening hujjatlarim" "Ochish" oynasining yuqori qismidagi Look in: dialog oynasida, Look in: katalogi ostidagi kataloglar ro'yxatida bo'lmasa, "My Documents" ni bosing. "Hujjatlarim" so'zlari "Ko'ring:" muloqot oynasida paydo bo'ladi.)

OpenOffice.org Writer -dan foydalaning 21 -qadam Qadam 7. Quyidagi ro'yxatdagi "Mening darsim" ni bosing
muloqot oynasi. ("Mening darsim" so'zlari "Fayl nomi:" muloqot oynasida paydo bo'ladi.)

OpenOffice.org Writer -dan foydalaning 22 -qadam Qadam 8. Fayl nomining o'ng tomonidagi Ochish tugmasini bosing:
muloqot oynasi. (Ekrandagi yuqori chiziq o'zgaradi va faylning birinchi sahifasi, "Mening darsim", o'lchagich ostidagi ekranda paydo bo'ladi.)
6 -ning 4 -usuli: yozuvlarni bekor qilish

OpenOffice.org Writer 23 -qadamidan foydalaning Qadam 1. Yozuvlarni teskari tartibda qaytarish (o'chirish)
So'z (lar), grafik (lar) va paragraf (lar) ni o'chirish mumkin va ularni hujjatga qaytarish uchun "Bekor qilish" dan foydalanish mumkin. Quyidagi uchta paragrafni kiriting.
-
Bu birinchi paragraf.

OpenOffice.org Yozuvchisidan foydalaning 23 -qadam 1 -qadam -
Bu ikkinchi xatboshi.

OpenOffice.org Yozuvchisidan foydalaning 23 -qadam 2 -qadam -
Bu uchinchi xatboshi.

OpenOffice.org Yozuvchisidan foydalaning 23 -qadam 3 -qadam
-
6 -ning 5 -usuli: Maxsus belgini kiriting

Qadam 1. Ko'rsatkichni sahifaga joylashtiring va belgi paydo bo'ladigan joyni bosing

Qadam 2. Qo'shish> Maxsus belgini bosing
("Maxsus belgilar" oynasi paydo bo'ladi. Siz ikkita dialog oynasini ko'rasiz. Chapdagi "Shrift" menyusi va o'ngdagi "Subset" menyusi.)

Qadam 3. Subset menyusida, Har xil belgilarni ko'rmaguningizcha, ustiga bosing. Turli belgilarni bosing.

Qadam 4. "☺" belgisini ko'rmaguningizcha aylantiring
"☺" ni bosing.

Qadam 5. OK ni bosing
Sahifada belgi paydo bo'ladi
6 -dan 6 -usul: yordam olish

Qadam 1. Menyu satrida Yordam so'zini bosing
(Menyu paydo bo'ladi)

Qadam 2. So'zlarni bosing, bu nima?
. (Sichqoncha ko'rsatgichi bo'ladi).

Qadam 3. Standart asboblar panelida ko'rsatgichni rasmga o'tkazing (ikonka)
(Rasm nima qilayotgani haqida qisqacha ma'lumot ekranda paydo bo'ladi)