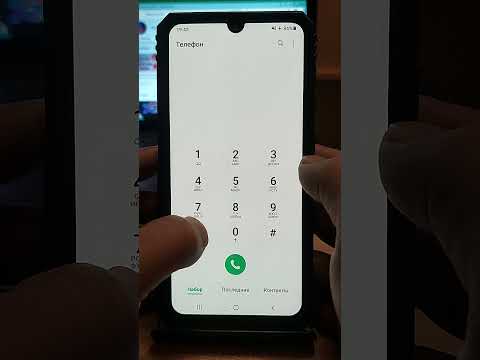FFmpeg-har qanday video formatini kerakli formatga aylantirish uchun foydalanishingiz mumkin bo'lgan ochiq manbali media vositasi. Asbob faqat buyruq satri, ya'ni grafik bosiladigan interfeysga ega emas. Agar siz oddiy Windows grafik dasturlarini o'rnatishga odatlangan bo'lsangiz, FFmpegni o'rnatish dastlab murakkab bo'lib tuyulishi mumkin, lekin xavotir olmang, bu juda oson! Bu wikiHow sizga Windows kompyuteringizga FFmpeg o'rnatishning eng oddiy usulini o'rgatadi.
Qadamlar

Qadam 1. https://ffmpeg.org/download.html saytiga o'ting
Bu sizni eng so'nggi FFmpeg o'rnatish paketlari va ikkilik fayllari bo'lgan sahifaga olib keladi.
Agar sizda WinRAR yoki 7Zip kabi.7z fayl kengaytmasi bilan tugaydigan fayllarni ochadigan dastur bo'lmasa, Siz majbursiz; siz … kerak davom etishdan oldin birini o'rnating.

Qadam 2. Windows logotipini bosing
Bu moviy maydon, uning ichida oq derazasi bor.

Qadam 3. Gyan.dev dan Windows builds ni bosing
Bu sizga kerak bo'lishi mumkin bo'lgan barcha apparat kutubxonalarini o'z ichiga olgan Windows uchun maxsus FFmpeg tuzilmalarini o'z ichiga olgan sahifaga olib boradi.
Agar xohlasangiz, bosishingiz mumkin Windows BtbN tomonidan yaratilgan Buning o'rniga, bu FFmpegning boshqa Windows tuzilishi. Turli veb-saytlardan turli xil tuzilmalar mavjud-FFmpeg rasmiy veb-sayti mavjud bo'lganda ko'proq qo'shishi mumkin.

Qadam 4. "git" bo'limiga o'ting
Bu yashil qutilar to'plami va "chiqarish" bo'limlari orasidagi sahifaning yarmiga yaqin.

Qadam 5. ffmpeg-git-full.7z-ni yuklab olish uchun havolani bosing
Havolaning to'liq matni-https://www.gyan.dev/ffmpeg/builds/ffmpeg-git-full.7z. Bu havola eng so'nggi FFmpeg fayllarini kompyuteringizga siqilgan formatda yuklaydi.

Qadam 6. Yuklab olingan faylni chiqarib oling
Mana shunday:
- Windows/Ishga tushirish tugmachasini o'ng tugmasini bosing va tanlang Fayl Explorer.
- Ni bosing Yuklamalar chap paneldagi papkani bosing (kerak bo'lishi mumkin) Bu shaxsiy kompyuter birinchi bo'lib toping).
- O'ng tugmani bosing ffmpeg-*-git-*full_build.7z (fayl nomi joriy versiyaga qarab o'zgaradi).
- Tanlang Bu erda ko'chirib olish va fayllar chiqarilishini kuting. Bu.7z fayli bilan bir xil nomdagi yangi papka yaratadi.

Qadam 7. Olingan papkani FFmpeg deb o'zgartiring
Buning uchun papkani o'ng tugmasini bosing, FFmpeg kiriting va tugmasini bosing Kirish kalit.

Qadam 8. FFmpeg papkasini bir marta bosing va Control+X tugmalarini bosing
Bu papkani "Yuklamalar" papkasidan "kesib tashlaydi", shuning uchun uni qattiq diskning ildiziga joylashtirish mumkin.

Qadam 9. Fayl Explorer -da bu kompyuterni bosing
Bu chap paneldagi kompyuter belgisi.

Qadam 10. Qattiq diskni ikki marta bosing
Odatda "Windows (C:)" yoki "Local Disk (C:)" deb nomlanadi, lekin nomi va haydovchining harfi farq qilishi mumkin.

Qadam 11. O'ng paneldagi bo'sh joyni o'ng tugmasini bosing va Vstavka-ni tanlang
Bu papkani qattiq diskning ildiziga o'tkazadi.

12 -qadam. Tizim muhiti o'zgaruvchilarining boshqaruv panelini oching
Mana shunday:
- Bosing Windows kaliti + S qidiruv panelini ochish uchun.
- Qidiruv satriga tizim o'zgaruvchilarini kiriting.
- Bosing Tizim muhiti o'zgaruvchilarini tahrirlang qidiruv natijalarida.
- Ni bosing Atrof -muhit o'zgaruvchilari oynaning o'ng pastki qismidagi tugma.

Qadam 13. "Foydalanuvchi o'zgaruvchilari (sizning ismingiz)" ostida Path o'zgaruvchisini tanlang va Tahrirlash -ni bosing
Yo'llar ro'yxati paydo bo'ladi.

14 -qadam. Yo'lga FFmpeg ikkilik katalogini qo'shing
Bu sizga FFmpeg -ga to'liq yo'lni kiritmasdan, buyruq satrida FFmpeg buyruqlarini osongina ishga tushirishga imkon beradi. Mana shunday:
- Ni bosing Yangi eng pastdagi yo'l ostidagi yangi bo'sh satrni ochish tugmasi.
- C: / ffmpeg / bin kiriting. Yoki, agar siz FFmpeg papkasini boshqa haydovchiga yoki boshqa papkaga joylashtirgan bo'lsangiz, uning o'rnini bu joy bilan almashtiring (oxirida / bin qoldirishni unutmang).
- Bosing OK. Endi siz FFmpeg yo'lini va oynaning yuqori qismida "Path" o'zgaruvchisining oxirini ko'rasiz.

Qadam 15. O'zgarishlarni saqlash uchun OK ni bosing
Siz hozir FFmpeg -ni o'rnatdingiz va tegishli muhit o'zgaruvchilarini o'rnatdingiz. FFmpeg ishlayotganini tasdiqlash uchun buyruq satrini oching va versiya raqamini ko'rish uchun ushbu buyruqni bajaring: ffmpeg -version
Ogohlantirishlar
- FFmpeg-bu faqat buyruq satriga mo'ljallangan dastur, ya'ni siz uni faqat buyruq satrida ishlatishingiz mumkin. Bu buyruq satri bilan tanish bo'lmagan foydalanuvchilar uchun qiyin bo'lishi mumkin.
- FFmpeg -ni o'rnatish uchun siz administrator hisobida bo'lishingiz kerak.