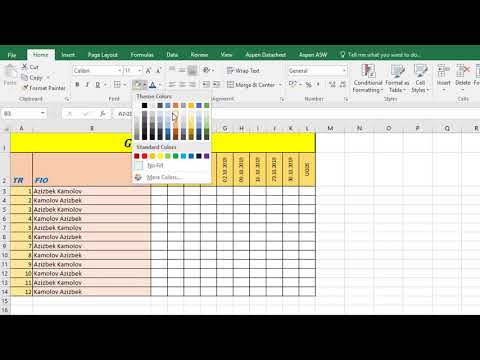Ethernet Internetga ega bo'lgan ko'p foydalanuvchilarning asosiy umidsizligi - bu smartfon, planshet va video o'yin pristavkalari kabi aqlli qurilmalarni internetga ulashning mumkin emasligi. Shu bilan birga, chekilgan tarmoqni ushbu qurilmalarga wi-fi ulanishi sifatida ulashish mumkin, shu bilan birga chekilmagan chekilgan xizmat saqlanib qoladi.
Qadamlar
7 -usul 1: Virtual yo'riqnoma menejeridan foydalanish

Qadam 1. Virtual Router Manager veb -saytiga tashrif buyuring
"Yuklab olish" degan belgini toping va uni tanlang. Ushbu dastur Windows 7 va undan yuqori versiyalarga mos keladi.

Qadam 2. Kompyuteringizga faylni saqlash va yuklab olishiga ruxsat bering
Yuklab olishni kutish qisqa, chunki dastur juda kam joy oladi- bu 1,3 MB.

Qadam 3. O'rnatish jarayonini boshlangan har bir variantda "Keyingi" tugmasini bosing
O'rnatish bilan birga keladigan yashirin dasturlar yo'q. O'rnatish tugashini kuting. Bu taxminan ikki -uch daqiqa davom etishi kerak.

Qadam 4. uni ishga tushirish
Dasturdan foydalanish uchun kerakli tarmoqning SSID va parolini kiriting. Bu siz xohlagan narsa bo'lishi mumkin. "Umumiy ulanish" da Ethernet -ni tanlang. "Virtual yo'riqchini ishga tushirish" -ni tanlang, shunda yangi tarmoq darhol paydo bo'ladi. Agar siz qurilmalaringizga qarasangiz, tarmoq Wi-Fi sozlamalarida ko'rsatilishi kerak. Tarmoqqa teging, parolni kiriting va siz Wi-Fi tarmog'iga ulanasiz!
7 -ning 2 -usuli: Buyruqning satridan foydalanish

Qadam 1. Buyruqning xohishini ishga tushiring
Windows + x yorliqlaridan foydalaning (faqat Windows 8 da) yoki uni dasturlar ro'yxatidan qidiring.

Qadam 2. Buyruqni kiriting:
netsh wlan show haydovchilar. Agar "Qo'llab -quvvatlanadigan xost tarmog'i" "Ha" deb aytsa, siz davom ettirishingiz uchun jihozlangansiz, aks holda sizga uskuna yangilanishi kerak bo'ladi, shuning uchun bu usul ishlamaydi.

Qadam 3. Buyruqni kiriting:
netsh wlan setnetnetwork mode = ruxsat ssid = key =. Teng belgilaridan keyin uni bo'sh qoldirmang. Bu erda siz SSID va kalit yoki parolni kiritasiz.
- SSID - bu tarmoq nomi. Siz xohlagan narsa bo'lishi mumkin.
- Kalit Wi-Fi parolidir. Kamida sakkiz belgidan iborat bo'lib, uni xavfsiz qiling.
- Masalan: netsh wlan set Hostnetwork mode = ruxsat ssid = T2Lead key = 12345678

Qadam 4. Buyruqni kiriting:
netsh wlan hostnetworkni ishga tushiradi. Bunga kirishdan oldin tarmoq tuzilgan. Bu buyruq tarmoqni ishga tushiradi. Shundan so'ng, buyruq satrini yopish uchun "chiqish" ni kiriting.

Qadam 5. Tarmoq va almashish markazini oching
"Adapter sozlamalarini o'zgartirish" ga o'ting. Tarmoq va almashish markaziga kirishingiz mumkin:
- Ishga tushirish menyusidan foydalanish (agar sizda Windows 8 dan eski tizim bo'lsa).
- Uni qidiring.
- Asboblar panelidagi tarmoq belgisini tanlang va Tarmoq va almashish markazini ochish variantini toping.

Qadam 6. "Ethernet" ulanishini o'ng tugmasini bosing
Keyin "Xususiyatlar" ni tanlang. Bu administrator ruxsatini talab qilishi mumkin; agar parol so'ralsa, uni kiriting va "Davom etish" -ni tanlang. Agar siz administrator bo'lmasangiz yoki parolni bilmasangiz, administratordan so'rang.

Qadam 7. Qalqib chiquvchi oynada "Sharing tab" ga o'ting
"Boshqa tarmoq foydalanuvchilariga ushbu kompyuterning Internetga ulanishi orqali ulanishga ruxsat berish" katagiga belgi qo'ying.

Qadam 8. Ochiladigan menyuda "Mahalliy tarmoqqa ulanish" -ni tanlang va "OK" tugmasini bosing
7-usul 3: Windows 7 uchun maxsus tarmoqdan foydalanish
Qadam 1. Boshlash menyusini bosing
U erdan Boshqarish paneliga, keyin Tarmoq va almashish markaziga o'ting. U erga tezroq borish uchun yorliqni ham ishlatishingiz mumkin. Asboblar panelining pastki o'ng burchagidagi Internet belgisi unga tezroq kirishga imkon beradi. Shuningdek, u sizning hozirgi Internet aloqangiz va mavjud simsiz tarmoqlar haqidagi ma'lumotlarni ko'rsatadi.
2-qadam. Ad-hoc simsiz tarmoq nima ekanligini tushuntirib beradigan oynani ko'rib chiqing
Shuningdek, u tarmoq haqida ba'zi ma'lumotlarni beradi va asosan hamma narsani tushuntiradi. Biroq, vaqtinchalik tarmoqlar juda cheklangan va maxsus simsiz tarmoqdan foydalanadigan har qanday qurilmalar har qanday yo'nalishda bir-biridan 30 fut masofada joylashgan bo'lishi kerak. Ba'zi uy -ro'zg'or buyumlari ham bu signalni to'sib qo'yishi mumkinligini hisobga olsak, diapazon yarmiga qisqarishi mumkin.
Qadam 3. Tarmoq nomini o'rnating
Xavfsizlik turini ham tanlang. Tavsiya etilgan xavfsizlik turi-WPA2-Personal, chunki u sizga eng yaxshi xavfsizlikni ta'minlaydi. Agar siz kelajakda vaqtinchalik tarmoq qurmoqchi bo'lsangiz, "Bu tarmoqni saqlang" katagiga belgi qo'ying va "Keyingi" tugmasini bosish bilan davom eting. Endi siz maxsus simsiz tarmoqni o'rnatgan bo'lasiz!
7 -ning 4 -usuli: Connectify -dan foydalanish

Qadam 1. Connectify veb -saytiga tashrif buyuring
"Yuklab olish" degan belgini toping va uni tanlang. Agar yuklashni boshlamasdan boshqa sahifa paydo bo'lsa, yuklab olishni boshlash uchun sahifaning pastki qismidagi "keyingi" tugmasini bosish kifoya. Ushbu dastur Windows 7 va undan yuqori versiyalarga mos keladi.

Qadam 2. Kompyuteringizga faylni saqlash va yuklab olishiga ruxsat bering
Yuklab olish taxminan besh daqiqa davom etadi. Hajmi 8,9 MB.

Qadam 3. O'rnatish jarayonini boshlang
Connectify kompyuteringizda qaerda bo'lishi kerakligini tanlang (u o'z joyini yaratishi kerak) va boshqa variantlarni tanlang. O'rnatish tugashini kuting. Bu taxminan o'n daqiqa davom etishi kerak, lekin bu sizning kompyuteringizning tezligiga bog'liq. O'rnatishni tugatish uchun qayta yuklash talab qilinishi mumkin.

Qadam 4. uni ishga tushirish
SSID va parolni kiriting. Connectify-ning bepul versiyasida siz "Connectify-" va keyin SSID-ni xohlaysiz. Parol xohlagan narsangiz bo'lishi mumkin. "Hotspot -ni ishga tushirish" -ni bosing va sizning tarmog'ingiz darhol shakllanadi. Siz "Hotspotni to'xtatish" tugmasini bosish orqali istalgan vaqtda tarmoqni to'xtatishingiz mumkin. Agar siz qurilmalaringizga qarasangiz, tarmoq Wi-Fi sozlamalarida ko'rsatilishi kerak. Tarmoqqa teging, parolni kiriting va siz Wi-Fi tarmog'iga ulanasiz!
Mijozlar yorlig'ida siz tarmoqqa ulangan qurilmalarni ko'rishingiz mumkin. Siz ilgari ulangan qurilmalarni ham ko'rishingiz mumkin
7 -ning 5 -usuli: OSToto Hotspot -dan foydalanish

Qadam 1. OSToto veb -saytiga tashrif buyuring
"Yuklab olish" degan belgini toping va uni tanlang. Bu dastur Windows XP/Windows Vista va undan yuqori versiyalarga mos keladi, shunga o'xshash boshqa dasturlardan farqli o'laroq, agar sizda eski tizim bo'lsa, u hali ham ishlaydi. O'rnatish taxminan bir daqiqa davom etadi. Hajmi 9,38 MB.

Qadam 2. O'rnatishni boshlang
Agar siz yorliqlarni xohlasangiz yoki xohlamasangiz, faylni o'zi ko'rsatishi kerak bo'lgan joyni tanlang va "O'rnatish" tugmasini bosing. Uning tugashini kuting.

Qadam 3. uni ishga tushirish
SSID va parolingizni kiriting. Bular siz xohlagan narsa bo'lishi mumkin. "Wi-Fi hotspot-ni yoqish" -ni bosing (yoki tarmoqni boshlaydigan narsa) va siz wi-fi tarmog'ingizni yaratgan bo'lasiz!
- Bu sizning tarmog'ingizga qanday qurilmalar ulanganligini ko'rsatadi.
- Agar siz qurilmalaringizga qarasangiz, tarmoq Wi-Fi sozlamalarida ko'rsatilishi kerak. Tarmoqqa teging, parolni kiriting va siz Wi-Fi tarmog'iga ulanasiz!
7 -ning 6 -usuli: Macbook -ning Internet almashishidan foydalanish

Qadam 1. Apple menyusini bosing
Tizim sozlamalariga o'ting, so'ngra almashish belgisini tanlang.
Ushbu usuldan foydalanishning bir cheklovi shundaki, siz wi-fi tarmog'ini joylashtira olmaysiz va bir vaqtning o'zida boshqa tarmoqqa ulana olmaysiz. Siz faqat chekilgan kabelga ulanishingiz va simsiz tarmoqni bir vaqtning o'zida joylashtirishingiz mumkin
Qadam 2. Ro'yxatdagi "Internet almashish" variantini tanlang
Buni qilganingizdan so'ng, siz ulashadigan Internetga ulanishni tanlashingiz kerak. "Internet almashish: O'chirilgan" yozuvi ostida "Ulanishni quyidagicha ulashing:" degan variant bor. Ushbu ro'yxatdan Ethernet -ni tanlang (agar siz boshqa ulanishni xohlasangiz, davom eting). "Foydalanadigan kompyuterlarga" katagida ("Ulanishni ulashish" variantining ostidagi) Wi-Fi-ni belgilang.
Qadam 3. Oynaning pastki qismidagi "Wi-Fi imkoniyatlari" tugmachasini tanlang
Siz hotspotni shunday sozlaysiz. Siz xohlagan tarmoq nomini kiriting. Keyin, kerakli kanal va xavfsizlik turini tanlang. Eng yaxshi himoya qilish uchun WPA2-Personal tavsiya etiladi. Kerakli parolni kiriting va tasdiqlash uchun uni quyidagi maydonga qayta kiriting. Ochilgan oynaning pastki qismidagi "OK" tugmasini bosing.
Qadam 4. Qalqib chiquvchi oynada Ishga tushirish tugmasini bosing
Ochilgan oyna sizdan "Internet almashishni yoqishni xohlaysizmi?" va ogohlantirish bering. Tarmoqni ishga tushirish uchun "Bekor qilish" emas, "Ishga tushirish" tugmasini bosganingizga ishonch hosil qiling. Siz hozir Wi-Fi tarmog'ini o'rnatdingiz!
7 -usul 7: Bepul virtual Wi -Fi routeridan foydalanish

Qadam 1. Bepul Virtual WiFi Router veb -saytiga tashrif buyuring
Yuklab olish tugmasini bosing va yuklab olishni boshlash uchun uni tanlang. Bitirguncha bir -ikki daqiqa kuting. Bu dastur Windows 7 va undan yuqori versiyalariga mos keladi va hajmi 6,4 MB.

Qadam 2. O'rnatish jarayonini boshlang
O'zingiz xohlagan parametrlarni kiriting, sozlamalarni o'rnating va o'rnatishni kuting. O'rnatish sizga administrator bo'lishni yoki administrator hisobingizga kirishni talab qilishi mumkin. Agar siz administrator hisobiga kirmagan bo'lsangiz, unga o'ting va yuklab olishni qayta o'rnating va o'rnating.

Qadam 3. uni ishga tushirish
Kerakli SSID va parolni kiriting. Dastur birinchi ishga tushirilganda, hotspot nomi va parol Free Virtual WiFi Router va 12345678 ga o'rnatildi. Bularni xohlaganingizga o'zgartirish tavsiya etiladi.

Qadam 4. Internet manba va qurilma chegarasini tanlang
Ulanish uchun ochiladigan menyudan Internet-ulanishlardan birini tanlang (Ethernet, Kabelli modem, Bluetooth, Dial-up va boshqalar). "Max Clients" maydonida siz tarmoqqa ulangan qurilmalarning maksimal sonini ko'paytirishingiz yoki kamaytirishingiz mumkin. Odatiy miqdor - 10, lekin uni o'zgartirish mumkin. Agar bu chegara o'rnatilganda, ulanishga urinayotgan qurilmalar soni 10 dan oshsa, ular to'g'ri SSID va parol bilan ham tarmoqqa ulana olmaydi.

Qadam 5. WiFi tarmog'ini yaratish uchun "Hotspot Start" tugmasini bosing
Ulanish nuqtasini bekor qilish yoki to'xtatish uchun "Ulanish nuqtasini to'xtatish" tugmasini bosish kifoya. Istalgan vaqtda qayta boshlashingiz mumkin.
Maslahatlar
- Parollaringizni uzoq, xavfsiz va xavfsiz saqlang. Katta harflar va raqamlarni qo'shing va uni o'ziga xos va o'ziga xos narsaga aylantiring, buni taxmin qilish qiyin.
- Agar siz kompyuterlarni bir-biriga yaqin ulashni xohlasangiz, faqat vaqtincha ishlating. Ba'zi aqlli qurilmalar maxsus ulanishni qo'llab-quvvatlamaydi.
- Agar sizning operatsion tizimingiz Windows 7 dan past bo'lsa, Connectify va Virtual Router fayllarni yuklab olish imkonini beradi, lekin siz o'rnatish faylini ochganingizdan so'ng, o'rnatishni davom ettirishingizga ruxsat bermaydi.
- Agar Connectify biznes uchun ishlatilsa, ular PRO va MAX versiyalarini ham taklif qilishadi. Oddiy foydalanuvchilar uchun esa shaxsiy foydalanish uchun bepul versiyaga yopishib oling.
- Barcha dasturlar (OSToto, Connectify, Virtual Router, Bepul Virtual WiFi Router) xavfsizlik turi sifatida WPA2 dan foydalanadi. Bu parollar uchun eng xavfsiz va xavfsiz.
Ogohlantirishlar
- Facebook yoki Twitter kabi boshqa hisoblardan parollarni qayta ishlatmang.
- Agar buyruq satridan foydalansangiz, buyruqlarni maqolada yozilganidek yozing. Bitta xato yoki matn terish boshqa buyruqqa olib kelishi mumkin, bu esa kompyuterni xohlaganingizdan boshqasini bajarishga majbur qiladi.
- Wi-Fi engil zararli nurlanishni (uzoq muddatda yomonroq) chiqarishi mumkin, shuning uchun ishlatilmaganda wi-fi-ni o'chiring.
- Agar siz "Buyruqning xohishi" ni tekshirsangiz va joylashtirilgan tarmoqlar qo'llab -quvvatlanmasa, demak, sizning kompyuteringizning uskunalari juda eskirgan va shuning uchun Internetni almasha olmaydi. Yuqorida aytib o'tilgan dasturlarning barchasi ushbu asosiy buyruqdan foydalanganligi sababli, Internetni almashish uchun uskunani yangilash zarur.