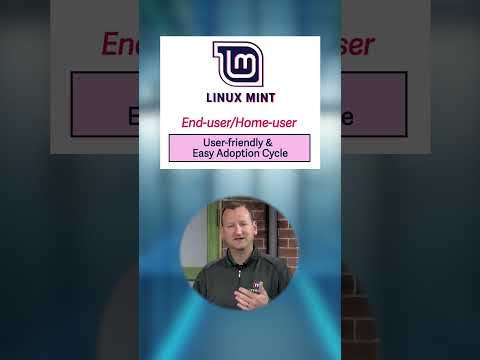Diskni formatlash undagi barcha ma'lumotlarni o'chirib tashlaydi va yangi fayl tizimini yaratadi. Windows -ni o'rnatish uchun siz diskni formatlashingiz yoki qo'shimcha disk o'rnatayotgan bo'lsangiz, uni ishlatishni boshlashingiz kerak bo'ladi. Siz diskdagi barcha ma'lumotlarni tezda o'chirish uchun formatlashingiz mumkin. Bundan tashqari, mavjud drayverlarni qisqartirish va qolgan bo'sh joyni formatlash, kompyuterda ikkinchi diskni yaratish mumkin. Agar siz kompyuterni yo'q qilsangiz, barcha ma'lumotlarni xavfsiz o'chirish uchun maxsus vositalardan foydalanishingiz mumkin.
Qadamlar
4 -usul 1: asosiy diskni formatlash

Qadam 1. har qanday muhim ma'lumotlarni zaxiralash
Diskni formatlash undagi barcha ma'lumotlarni va operatsion tizimni olib tashlaydi. Tashqi disk yoki bulut kabi boshqa joyga zaxiralangan muhim fayllaringiz borligiga ishonch hosil qiling.
Agar siz diskdagi ma'lumotlarni o'chirishdan oldin ularni xavfsiz o'chirmoqchi bo'lsangiz, uning o'rniga ushbu maqolaning "Diskni xavfsiz formatlash" bo'limiga qarang

Qadam 2. Windows o'rnatish diskini joylashtiring
Diskni formatlash uchun siz Windows o'rnatish diskidan foydalanasiz. Bu asosiy drayverni formatlashning eng oson usuli, chunki siz buni Windows -ning o'zidan qila olmaysiz. O'zingizning o'rnatish diskidan foydalanishingiz shart emas, chunki siz mahsulot kalitini kiritmaysiz (agar siz Windows -ni qayta o'rnatishni davom ettirmasangiz). Agar siz o'rnatish diskini topa olmasangiz, sizda Windows versiyasiga qarab variantlar bo'lishi mumkin:
- Windows 7 - Windows 7 uchun ISO faylini yuklab olishingiz mumkin, bu erda siz mahsulot kalitini kiritasiz. Siz bu ISO faylini Windows 7 USB/DVD yuklash vositasi yordamida bo'sh DVD yoki USB diskka o'tkazasiz.
- Windows 8 - Microsoft -dan Windows 8 Media yaratish vositasini bu yerdan yuklab olishingiz mumkin. Bu dastur bo'sh DVD yoki USB haydovchiga (4 Gb yoki undan katta) Windows o'rnatish vositalarini yuklaydi va yaratadi. O'rnatish vositasini yaratish uchun asbobni ishga tushiring va ko'rsatmalarga amal qiling.
- Windows 10 - Microsoft -dan Windows 10 Media yaratish vositasini bu yerdan yuklab olishingiz mumkin. Bo'sh DVD yoki USB haydovchiga Windows 10 o'rnatish diskini yuklab olish va yaratish uchun ushbu dasturni ishga tushiring. Aksariyat foydalanuvchilar asbobning 64-bitli versiyasini yuklab olishlari kerak. Agar ishonchingiz komil bo'lmasa, Windows-ning 32-bitli yoki 64-bitli ekanligini qanday tekshirish mumkin.

Qadam 3. O'rnatish diskidan yuklash uchun kompyuteringizni o'rnating
O'rnatuvchini ishga tushirish va diskni formatlash uchun siz kompyuterni qattiq disk o'rniga o'sha diskdan (DVD yoki USB) yuklashni sozlashingiz kerak bo'ladi. Bu jarayon sizning kompyuteringiz Windows 7 (yoki undan oldingi) bilan kelganiga yoki kompyuteringiz Windows 8 (yoki undan yangiroq) versiyasiga bog'liq.
- Windows 7 (va undan oldingi) - kompyuterni qayta ishga tushiring va kompyuter birinchi ishga tushganda ko'rsatiladigan BIOS, SETUP yoki BOOT tugmachalarini bosing. Eng keng tarqalgan kalitlar - F2, F11, F12 va Del. BOOT menyusida o'rnatish diskini asosiy yuklash qurilmasi sifatida o'rnating.
- Windows 8 (va undan yangi) - Boshlash ekranida yoki menyuda Quvvat tugmasini bosing. Advanced Shift tugmachasini bosib ushlab turing va "Qayta ishga tushirish" tugmasini bosib "Kengaytirilgan ishga tushirish" menyusiga o'ting. "Muammolarni bartaraf etish" va keyin "Kengaytirilgan variantlar" ni tanlang. "UEFI dasturiy ta'minoti sozlamalari" ni bosing va keyin BOOT menyusini oching. O'rnatish diskini asosiy yuklash qurilmasi sifatida o'rnating.

Qadam 4. O'rnatish jarayonini boshlang
Windows o'rnatish fayllarini yuklaydi va keyin o'rnatish jarayonini boshlaydi. Davom etishdan oldin sizdan tilingizni tanlashingiz va shartlarni qabul qilishingiz so'raladi.

Qadam 5. "Maxsus" o'rnatishni tanlang
Bu sizga o'rnatish paytida qattiq diskni formatlash imkonini beradi.

Qadam 6. Siz formatlamoqchi bo'lgan bo'limni tanlang
Dastlabki o'rnatish ekranlarini o'tgandan so'ng, sizga barcha qattiq disklar va ularning bo'limlari ko'rsatiladi. Odatda sizning kompyuteringizda bir nechta bo'limlar bo'ladi, ulardan biri operatsion tizimingiz uchun, bitta qutqarish bo'limi va siz yaratgan yoki o'rnatgan bo'lishi mumkin bo'lgan qo'shimcha bo'limlar.
- Siz bitta diskdagi bo'limlarni o'chirib tashlashingiz mumkin, ularning hammasini bitta ajratilmagan bo'limga birlashtirishingiz mumkin. Bu bo'limlar haqidagi ma'lumotlarni o'chirib tashlaydi. Bo'limlar uchun "O'chirish" variantini ko'rish uchun "Disk parametrlari" tugmasini bosing.
- Agar siz barcha bo'limlarni o'chirib tashlasangiz, uni formatlashdan oldin yangisini yaratishingiz kerak bo'ladi. Ajratilmagan joyni tanlang va yangi bo'lim yaratish uchun "Yangi" tugmasini bosing. Siz bo'sh joydan bo'linma hajmini belgilashingiz mumkin. E'tibor bering, siz odatda bitta diskda to'rtdan ortiq bo'lim yaratolmaysiz.

Qadam 7. Tanlangan bo'limni formatlash
Bo'lim yoki diskni tanlagandan so'ng "Format" tugmasini bosing. Agar siz formatlash tugmachasini ko'rmasangiz, uni ochish uchun "Disk parametrlari" tugmasini bosing. Sizga formatlash jarayoni bo'limdagi barcha ma'lumotlarni o'chirib yuborishi haqida ogohlantiriladi. Siz rozi bo'lgandan so'ng, format avtomatik ravishda amalga oshiriladi. Bu ishni bajarish uchun bir necha daqiqa vaqt ketishi mumkin.

Qadam 8. Operatsion tizimingizni o'rnating
Birlamchi formatlash operatsion tizimni olib tashlaydi, shuning uchun siz operatsion tizimni qayta o'rnatmaguningizcha kompyuterdan foydalana olmaysiz. Diskni formatlagandan so'ng siz Windows -ni o'rnatishni davom ettirishingiz yoki Linux kabi boshqa operatsion tizimni o'rnatishingiz mumkin. Windows -ni o'rnatish uchun formatlashdan so'ng sozlash dasturidagi qolgan ko'rsatmalarga amal qiling. Linuxni o'rnatish uchun sizga Linux o'rnatish vositasi kerak bo'ladi. Turli xil Linux versiyalarini o'rnatish bo'yicha ko'rsatmalar uchun Linuxni qanday o'rnatish kerakligini ko'ring.
4 -usul 2: Ikkinchi diskni formatlash

Qadam 1. Disk boshqarish yordam dasturini oching
Yangi tashqi diskni ulaganingizda yoki yangi ichki qattiq diskni o'rnatganingizda, uni Windows Explorer -da paydo bo'lishidan oldin formatlashingiz kerak bo'ladi. Buni "Disk Management" yordam dasturi yordamida qilishingiz mumkin.
- Disk boshqaruvini ishga tushirish uchun Win+R tugmachalarini bosing va diskmgmt.msc kiriting. Windows 8 va 10-da, Ishga tushirish tugmachasini o'ng tugmasini bosib, "Disklarni boshqarish" -ni tanlashingiz mumkin.
- O'rnatilgan barcha qattiq disklar paydo bo'lishi uchun bir necha daqiqa vaqt ketishi mumkin.
- Agar siz diskdagi ma'lumotlarni o'chirishdan oldin ularni xavfsiz o'chirmoqchi bo'lsangiz, uning o'rniga ushbu maqolaning "Diskni xavfsiz formatlash" bo'limiga qarang.

Qadam 2. Yangi drayverni ajratish (agar so'ralsa)
Agar siz yangi drayverni o'rnatgandan so'ng birinchi marta Disk Management -ni ochayotgan bo'lsangiz, ehtimol sizdan diskni ishga tushirish so'raladi. Agar bu oyna ko'rinmasa, xavotir olmang.
Agar yangi disk 2 TB yoki undan katta bo'lsa, "GPT" ni tanlang. Agar yangi disk 2 TB dan kichik bo'lsa, "MBR" ni tanlang

Qadam 3. Siz formatlashni xohlagan diskni tanlang
Sizning barcha disklaringiz va bo'limlaringiz "Disk boshqarish" bo'limida ro'yxatga olinadi. Agar siz hozirgina yangi drayverni o'rnatgan bo'lsangiz, ehtimol u "Ajratilmagan" yorlig'i bilan o'z qatorida bo'ladi. Har bir bo'lim haqida batafsil ma'lumotni ko'rish uchun "Holat" ustunini kengaytiring.
- Siz Windows -da "Boot" qismini formatlay olmaysiz, chunki bu Windows o'rnatilgan bo'lim.
- Formatlash diskdagi barcha ma'lumotlarni o'chirib tashlaydi, shuning uchun to'g'ri ma'lumotni tanlaganingizga ishonch hosil qiling.

Qadam 4. Bo'lim yaratish (agar kerak bo'lsa)
Agar disk taqsimlanmagan bo'lsa, uni sichqonchaning o'ng tugmasi bilan bosing va "Yangi oddiy tovush" ni tanlashingiz kerak bo'ladi. Belgilanmagan maydondan bo'lim yaratish uchun ko'rsatmalarga amal qiling.

Qadam 5. Drayv yoki bo'limni o'ng tugmasini bosing va "Format" -ni tanlang
Bu Format oynasini ochadi.

Qadam 6. Formatlashtirish imkoniyatlarini o'rnating
Siz haydovchiga yangi nom (Volume label) berishingiz, shuningdek uning fayl tizimini tanlashingiz mumkin. Windows uchun maksimal moslik uchun fayl tizimi sifatida "NTFS" ni tanlang. Siz tez formatlashni xohlaysizmi yoki yo'qligini tanlashingiz mumkin. Agar siz haydovchining shikastlanganidan xavotirda bo'lsangiz, bu belgini olib tashlang.

Qadam 7. Format tugashini kuting
Sozlamalardan qoniqqaningizdan so'ng, Format tugmasini bosing. Formatlashtirish jarayoni bir necha daqiqa vaqt olishi mumkin. Formatlash tugagandan so'ng, siz fayllarni saqlash va unga dasturlarni o'rnatish uchun diskdan foydalanishingiz mumkin.
4 -ning 3 -usuli: mavjud diskni qisqartirish

Qadam 1. Disk boshqarish yordam dasturini oching
Bo'sh joyni yangi bo'limga aylantirish uchun siz mavjud drayverlardan birini qisqartirishingiz mumkin. Agar sizda diskda bo'sh joy ko'p bo'lsa va ma'lum fayllar, masalan, ommaviy axborot vositalari uchun maxsus disk yaratmoqchi bo'lsangiz, bu foydali bo'lishi mumkin.
Diskni boshqarish yordam dasturini tezda ishga tushirish uchun Win+R tugmalarini bosing va diskmgmt.msc kiriting. Windows 8 va 10-da "Ishga tushirish" tugmachasini o'ng tugmasini bosib menyudan "Disk boshqarish" ni tanlashingiz mumkin

Qadam 2. Siz qisqartirmoqchi bo'lgan bo'limni tanlang
Siz bo'sh joyga ega bo'lgan har qanday bo'limni qisqartirishingiz mumkin. Siz yangi bo'limni foydali qilish uchun hech bo'lmaganda bir necha gigabaytli xotirani tanlashingiz mumkin. Mavjud bo'lim uchun etarli joy qoldirganingizga ishonch hosil qiling, ayniqsa bu sizning yuklash bo'limingiz bo'lsa. Windows kamida 20% bo'linmagan bo'lsa, eng yaxshi ishlaydi.

Qadam 3. Bo'limni o'ng tugmasini bosing va "Shrink ovozini" tanlang
Disk boshqaruvi yangi bo'lim yaratish uchun qancha bo'sh joy kerakligini aniqlagandan so'ng, bu yangi oyna ochiladi.

Qadam 4. Yangi bo'limingiz hajmini kiriting
Oynada mavjud diskni megabaytda (MB) qisqartirish uchun qancha joy borligi ko'rsatiladi. 1024 MB bir gigabayt (GB) ga teng. Siz drayverni kichraytirmoqchi bo'lgan hajmni kiritishingiz kerak bo'ladi (bu hajmdagi yangi bo'lim yaratish).

Qadam 5. Qisqartirish jarayonini boshlang
Mavjud diskda ko'rsatilgan bo'shliqni ajratish uchun "Shrink" tugmasini bosing. U diskni boshqarishda eski bo'lim bilan bir xil diskda ajratilmagan joy sifatida paydo bo'ladi.

Qadam 6. Bo'lim yaratish
Ajratilmagan maydonni o'ng tugmasini bosing va "Yangi oddiy hajm" ni tanlang. Bu oddiy tovush ustasini ishga tushiradi.

Qadam 7. Bo'lim yaratish uchun ko'rsatmalarga amal qiling
Siz yangi bo'linish uchun ajratilmagan joyning qancha qismini tanlashingiz mumkin. Shuningdek, siz haydovchiga xat tayinlaysiz.

Qadam 8. Yangi bo'limni formatlang
Sehrgar paytida sizdan bo'limni formatlash so'raladi. Siz hozir uni fayl tizimi bilan formatlashingiz mumkin, yoki avvalgi usuldagi amallarni bajarib, keyinroq qilishingiz mumkin.
4 -usul 4: Diskni xavfsiz formatlash

Qadam 1. DBAN -ni yuklab oling
DBAN - bu qattiq diskni formatlashning bepul vositasi bo'lib, u sizning ma'lumotlaringizni qayta yozib bo'lmaydi, shuning uchun ularni xavfsiz qayta yozib beradi. Shaxsiy ma'lumotlar o'g'irlanishining oldini olish uchun kompyuteringizni yoki haydovchingizni ehson qilsangiz, sotsangiz yoki qayta ishlasangiz, buni bajarishni xohlaysiz.
- DBAN -ni dban.org saytidan yuklab olishingiz mumkin. Bepul versiya ko'pchilik foydalanuvchilar uchun mos bo'ladi.
- Qattiq diskli disklarni (SSD) xavfsiz o'chirish uchun siz DBAN -dan foydalana olmaysiz. Buning o'rniga siz Blancco kabi pulli dasturdan foydalanishingiz kerak bo'ladi.

Qadam 2. bo'sh DVD yoki CD uchun DBAN yozish
DBAN kichik va bo'sh CD yoki DVDga mos keladi. Agar siz Windows 7 yoki undan keyingi versiyasini ishlatayotgan bo'lsangiz, yuklab olingan ISO faylini sichqonchaning o'ng tugmasi bilan bosishingiz va "Diskka yozish" -ni tanlab, diskdagi bo'sh diskka yozishingiz mumkin.

Qadam 3. Kompyuteringizni DBAN diskidan yuklashga sozlang
DBAN -ni ishga tushirish uchun siz kompyuterni optik diskdan yuklashga sozlashingiz kerak.
- Windows 7 (va undan oldingi) - Kompyuterni qayta ishga tushiring va ishlab chiqaruvchining logotip ekranida ko'rsatiladigan BIOS, SETUP yoki BOOT tugmachalarini bosing. Kalit odatda F2, F11, F12 yoki Del. BOOT menyusini oching va asosiy yuklash qurilmasi sifatida optik diskni o'rnating.
- Windows 8 (va undan yangi) - Boshlash ekranida yoki menyuda Quvvat tugmasini bosing. Shift tugmachasini bosib ushlab turing va "Qayta ishga tushirish" tugmasini bosib "Kengaytirilgan ishga tushirish" menyusiga qaytadan ishga tushiring. "Muammolarni bartaraf etish" va keyin "Kengaytirilgan variantlar" ni tanlang. "UEFI dasturiy ta'minoti sozlamalari" ni bosing va keyin BOOT menyusiga o'ting. Asosiy yuklash qurilmasi sifatida optik diskni o'rnating.

Qadam 4. DBAN -ni ishga tushiring
Yuklash tartibini o'rnatgandan so'ng, DBAN -ni ishga tushirish uchun kompyuterni qayta yoqing. Dasturni ishga tushirish uchun asosiy DBAN ekranidagi ↵ Enter tugmasini bosing.

Qadam 5. Siz o'chirmoqchi bo'lgan diskni tanlang
O'chirmoqchi bo'lgan qattiq diskni ajratib ko'rsatish uchun o'q tugmachalarini ishlating va bo'sh joyni bosing. Agar sizda saqlanmoqchi bo'lgan ma'lumotlar bo'lsa, drayverlarni tanlashda ehtiyot bo'ling, chunki siz boshlaganingizdan keyin orqaga qaytish mumkin emas. Agar ehtiyot bo'lmasangiz, Windows -ning o'rnatilishini osongina o'chirib tashlashingiz mumkin.

Qadam 6. bosing
F10 tozalashni boshlash uchun.
Bu sizning ma'lumotlaringizni xavfsiz tarzda o'chirib tashlaydigan DBAN standart sozlamalarini ishlatadi. Bu tozalashdan so'ng ma'lumotlarni olish imkonsiz bo'ladi. DBAN -ni standart o'chirish jarayoni bir necha soat davom etadi.