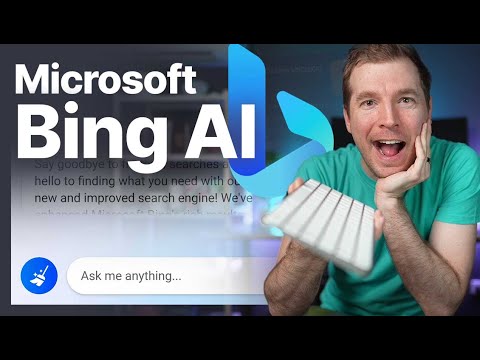So'nggi qidiruv tarixini o'chirish sizning shaxsiy ma'lumotlaringizni shaxsiy va shaxsiy ma'lumotlaringizga kiradigan uchinchi shaxslardan yashirishga imkon beradi. Ko'pgina brauzerlar va qidiruv tizimlari barcha ko'rish tarixini, shu jumladan so'nggi qidiruvlarni tozalash va o'chirishga imkon beruvchi o'rnatilgan funktsiyalarni taklif qiladi. Bu wikiHow sizga eng mashhur platformalarda oxirgi qidiruvlarni o'chirishni o'rgatadi.
Qadamlar
5 -usul 1: Google qidiruv tarixini o'chirish

Qadam 1. Veb -brauzerda https://myactivity.google.com saytiga o'ting
Bu sizning Google -dagi faoliyatingiz uchun veb -sahifadir. Sizning faoliyatingizga Google qidiruvlari, shuningdek, Google bilan bog'liq boshqa xizmatlar, masalan, YouTube, Google Assistant va Google Play do'koni kiradi.
- Agar siz Google hisobingizga avtomatik kirmagan bo'lsangiz, ustiga bosing Tizimga kirish yuqori o'ng burchakda. Hisob qaydnomangizni bosing va parolingizni kiriting va ustiga bosing Keyingi Agar siz hisob qaydnomangizni ko'rmasangiz, ustiga bosing Boshqa hisobdan foydalaning va Google hisobingizga bog'langan elektron pochta manzili va parol bilan kiring va ustiga bosing Keyingi.
- Agar siz Google hisobiga kirmasdan Google -dan foydalansangiz, brauzer tarixini tozalash orqali qidiruv tarixini o'chirib tashlashingiz mumkin. Buni Google Chrome, Internet Explorer, Firefox va Safari yordamida amalga oshirish mumkin.
Qadam 2. Sana va mahsulot bo'yicha + Filtrni bosing
Bu sahifaning yuqori qismidagi qidiruv paneli ostida.
Qadam 3. Sana oralig'ini tanlang
Sana oralig'ini tanlash uchun yuqoridagi ochiladigan menyudan foydalaning. Siz "Bugun", "Kecha", "Oxirgi 7 kun", "Oxirgi 30 kun", "Hamma vaqt" yoki "Maxsus" ni tanlashingiz mumkin.
Agar siz "Maxsus" ni tanlasangiz, ochilish menyusi ostidagi taqvim menyusidan foydalanib, boshlanish va tugash sanasini tanlang. Boshlanish sanasini tanlash uchun chapdagi taqvim belgisini bosing. Keyin tugash sanasini tanlash uchun o'ngdagi taqvim belgisini bosing
Qadam 4. Qidiruv yorlig'ini bosing
Bu "Google mahsuloti bo'yicha filtrlash" oynasining pastki qismidagi mahsulotlar ro'yxatida. Siz tanlagan yorliqlar ko'k rangga aylanib, ular tanlanganligini bildiradi.
Siz "Video qidirish", "Rasm qidirish", "Yordamchi" va boshqalar kabi qo'shimcha mahsulotlarni bosishingiz mumkin
Qadam 5. Qo'llash -ni bosing
Bu derazaning o'ng pastki burchagida. Bu siz tanlagan sanalar bo'yicha qidiruv faolligingizni ko'rsatadi.
6 -qadam ⋮ tugmasini bosing
Sahifaning yuqori qismidagi qidirish satrining o'ng tomonida uchta vertikal nuqta bo'lgan belgi. Bu ochiladigan menyuni ko'rsatadi.
Qadam 7. Natijalarni o'chirish -ni bosing
Sahifaning yuqori qismidagi qidiruv paneli yonidagi uchta nuqta bilan belgini bosganingizda paydo bo'ladigan ochiladigan menyuda.
Shu bilan bir qatorda, pastga siljiting va uchta nuqta bilan belgini bosing (⋮) individual qidiruv elementi yonida va keyin bosing O'chirishyoki qidiruvlar ro'yxatidagi ma'lum bir sana yonidagi axlat qutisiga o'xshash belgini bosishingiz mumkin.
Qadam 8. O'chirish -ni bosing
Bu qalqib chiquvchi ogohlantirishning pastki o'ng burchagida. Bu siz tanlagan vaqt uchun qidiruv elementlarini o'chiradi.
Bundan tashqari, Alexa, Skype, Yahoo, Pinterest, uchun tarixingizni o'chirib tashlashingiz mumkin
5 -usul 2: Facebook qidiruv tarixini o'chirish

Qadam 1. Facebook -ni oching
Facebookda oq "f" belgisi bo'lgan ko'k belgi mavjud. Mobil qurilmangizda Facebook -ni ochish uchun asosiy ekran yoki ilovalar menyusidagi belgini bosing.
- Shu bilan bir qatorda, borishingiz mumkin https://www.facebook.com kompyuterda Facebook -ni ochish uchun veb -brauzerda.
- Agar siz avtomatik ravishda tizimga kirmagan bo'lsangiz, Facebook hisob qaydnomangiz bilan bog'liq elektron pochta manzili va parolni kiriting va ustiga bosing yoki teging Kirish.

Qadam 2. Uyga o'xshash belgini bosing (faqat mobil)
Bu Facebook mobil ilovasining yuqori chap qismidagi birinchi yorliq. Uy tasmasini ko'rsatish uchun bu belgini bosing.

Qadam 3. Kattalashtirish oynasi belgisini bosing yoki bosing
Mobil ilovada u yuqori o'ng burchakda joylashgan. Kompyuter veb -brauzerida u sahifaning yuqori qismidagi qidirish satrining yonida joylashgan.

Qadam 4. bosing yoki tahrir teging
Bu qidiruv natijalari ro'yxatining yuqori o'ng tomonida. Bu tugma faqat qidiruv satrida hech narsa yo'q bo'lganda paydo bo'ladi.

Qadam 5. Qidiruvlarni tozalash -ni bosing yoki bosing
Bu oxirgi qidiruvlar ro'yxatining yuqori qismida. Facebook mobil ilovasida bu sizning oxirgi qidiruvlaringiz ro'yxatini olib tashlaydi. Kompyuter veb-brauzerida bu tasdiqlash oynasini ko'rsatadi.

Qadam 6. Qidiruvlarni tozalash -ni bosing (faqat veb -brauzerda)
Bu sizning oxirgi qidiruvlaringizni va qidiruv tarixini tozalashni xohlayotganingizni tasdiqlaydi.
5 -usul 3: Instagram qidiruv tarixini o'chirish

Qadam 1. Instagram -ni ishga tushiring
Unda kameraga o'xshash ramzi bo'lgan rangli belgi bor. Instagram -ni ochish uchun asosiy ekran yoki ilovalar menyusidagi belgini bosing.
Agar siz Instagram -ga avtomatik kirmagan bo'lsangiz, ga teging Kirish va Instagram hisobingiz bilan bog'langan foydalanuvchi nomingiz, elektron pochta manzilingiz yoki telefon raqamingiz va parolingizni kiriting va ustiga bosing Kirish.

Qadam 2. odamga o'xshash belgini bosing
Bu Instagram ilovasining pastki o'ng burchagida. Bu sizning hisob sahifangizni ochadi

3 -qadam ☰ ga teging
Bu Hisob sahifasining o'ng yuqori burchagida uchta gorizontal chiziqli belgi.

Qadam 4. teging Sozlamalar
Bu sahifaning pastki qismidagi tishli qutiga o'xshash ikonka yonida. Bu Sozlamalar menyusini ko'rsatadi.

Qadam 5. Xavfsizlik ga teging (Android) yoki Maxfiylik va xavfsizlik (iPhone).
Bu Sozlamalar menyusidagi qalqonga o'xshash ikonka yonida.

Qadam 6. Pastga siljiting va Qidiruv tarixini tozalash -ga teging
Xavfsizlik sahifasining pastki qismida.

Qadam 7. Qidiruv tarixini tozalash -ga teging
Bu sahifaning yuqori qismidagi ko'k matn.

Qadam 8. Tarixni tozalash -ga teging (Android) yoki Ha, ishonchim komil (iPhone).
Bu sizning tarixingizni tozalaydi.
5 -usul 4: Twitter qidiruv tarixini o'chirish

Qadam 1. Twitter -ni oching
Twitter -da qushga o'xshash tasvirli ko'k belgi bor. Twitter -ni mobil qurilmangizda ochish uchun belgini bosing.
Agar siz Twitter -ga avtomatik kirmagan bo'lsangiz, ga teging Kirish sahifaning pastki qismida. Keyin Twitter hisob qaydnomangiz bilan bog'liq elektron pochta manzili va parolni kiriting va ustiga bosing Kirish.

Qadam 2. Kattalashtirish oynasi belgisiga teging
Bu ekranning pastki qismidagi ikkinchi belgi. Bu qidiruv sahifasini ko'rsatadi.

Qadam 3. Qidiruv satriga teging
Bu sahifaning yuqori qismida. Bu sizning oxirgi qidiruv elementlaringizni ko'rsatadi.

Qadam 4. "x" belgisiga teging
Bu sahifaning yuqori qismida, "Oxirgi".

Qadam 5. Tozalash -ga teging
Bu Android qurilmalaridagi ochilgan oynada yoki iPhone va iPad-dagi "Oxirgi" ning qarshisida. Ga teging Ochiq qidiruv tarixini tozalash uchun.
5 -usul 5: Bing qidiruv tarixini o'chirish

Qadam 1. Veb -brauzerda https://account.microsoft.com/account/privacy -ga o'ting
Bu Microsoft Maxfiylik veb -sahifasi.
- Agar siz avtomatik ravishda tizimga kirmagan bo'lsangiz, ustiga bosing Tizimga kirish yuqori o'ng burchakda va Microsoft hisob qaydnomangiz bilan bog'langan elektron pochta manzili va parol bilan kiring.
- Agar siz Microsoft hisob qaydnomasiga kirmasdan Bingdan foydalansangiz, brauzer tarixini o'chirib, qidiruv tarixini o'chirib tashlashingiz mumkin. Buni Google Chrome, Internet Explorer va Firefox yordamida amalga oshirish mumkin.

Qadam 2. bosing Microsoft bilan kiring
Bu "maxfiyligingizni nazorat qilish" degan qalin matn ostidagi ko'k tugma.

Qadam 3. E -pochtani [elektron pochta manzilingizni] bosing
U konvertga o'xshash ikonka yonida. Bu sizga tasdiqlovchi elektron pochta xabarini yuboradi.

Qadam 4. E -pochtangizni tekshiring
Veb -brauzeringizni ochiq saqlang va Microsoft hisob qaydnomangiz bilan bog'langan elektron pochta manzili uchun elektron pochta ilovasini oching. Mavzu sifatida "Microsoft hisob qaydnomasi xavfsizlik kodi" yozilgan Microsoft hisob guruhidan elektron pochta xabarini qidiring. Bu xat 6 raqamli xavfsizlik kodini o'z ichiga oladi.

Qadam 5. Xavfsizlik kodini kiriting va Tasdiqlash -ni bosing
E -pochtangizdan xavfsizlik kodini olganingizdan so'ng, Microsoft hisob qaydnomasi sahifasi bilan brauzer yorlig'ini bosing. Barga xavfsizlik kodini kiriting va ustiga bosing Tasdiqlash.

Qadam 6. Ko'rish -ni bosing va qidiruv tarixini tozalang
Bu "Qidiruv tarixi" yorlig'i ostidagi kulrang chiziq.
Variant sifatida siz bosishingiz mumkin Brauzer tarixini ko'rish va tozalash Microsoft Edge brauzer tarixini tozalash uchun.

Qadam 7. Faoliyatni tozalash -ni bosing
Bu qidiruv tarixi ro'yxatining o'ng tomonidagi ko'k matn. Bu axlat qutisiga o'xshash ikonka yonida.

Qadam 8. Tozalash -ni bosing
Bu ogohlantirish sahifasining pastki qismidagi kulrang tugma. Bu qidiruv tarixini o'chirib tashlaydi.