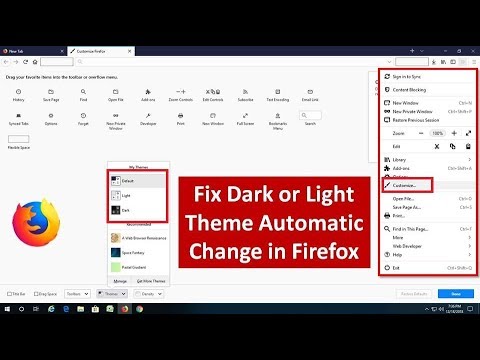Qadimgi Skype suhbatlarining tarixini saqlash ko'p sabablarga ko'ra yomon fikr bo'lishi mumkin. Eng muhimi, sizning suhbatingizda maxfiy ma'lumotlar bo'lsa, bu xavfsizlik xavfi bo'lishi mumkin. Biroq, Skype -ning istalgan versiyasini bir necha marta bosish orqali o'z tarixingizni o'chirish oson.
Qadamlar
3 -usul 1: Windows uchun Skype
Windows uchun Skype -ning ikkita versiyasi mavjud. Skype -ning ish stoli versiyasi ko'plab foydalanuvchilarga tanish bo'lgan "klassik" variantdir. Agar siz ushbu versiyadan foydalanayotgan bo'lsangiz, bu erni bosing. Windows 8 foydalanuvchilari OS -ning Metro interfeysidan foydalanadigan Metro versiyasidan ham foydalanishlari mumkin. Agar siz Metro versiyasidan foydalanayotgan bo'lsangiz, bu erni bosing.
Ish stoli versiyasi

Qadam 1. Skype -ni oching
Agar kerak bo'lsa, foydalanuvchi nomi va parol bilan kiring.

Qadam 2. Options menyusini oching
Menyu satrida "Asboblar" ni toping. Unga bosing, keyin ochiladigan menyuda "Tanlovlar" ni bosing.

Qadam 3. Maxfiylik yorlig'ini tanlang
Oynaning chap tomonida "Maxfiylik" degan tugmani toping. Uning yonida qulflash belgisi bo'ladi. Bu tugmani bosing.

Qadam 4. "Tarixni tozalash" ni bosing
" Bu oynaning o'ng tomonidagi kichik tugma. U "Tarixni saqlang" sarlavhasi ostida.
Bu sizning tanlovingizni tasdiqlashingizni so'raydigan qalqib chiquvchi oyna ochiladi. Tarixni o'chirishni tugatish uchun "O'chirish" tugmasini bosing

Qadam 5. Ishingizni saqlash uchun "Saqlash" tugmasini bosing
Bu tugma pastki qismida "Bekor qilish" yonida joylashgan. Uni bosish oynani yopadi va sizni oldingi suhbatlaringiz o'chiriladigan asosiy Skype oynasiga qaytaradi.
Metro versiyasi

Qadam 1. Skype -ni oching
Agar kerak bo'lsa, foydalanuvchi nomi va parol bilan kiring. Windows 8 kompyuterlarida Skype -ning Metro versiyasi Bosh ekranda mavjud.
Bosh ekranga kirish uchun ish stolining pastki chap burchagidagi Windows bayrog'i belgisini bosing. Ko'k rangli to'rtburchaklar shaklidagi Skype plitkasini bosing (uni topish uchun har ikki tomonga o'ting)

Qadam 2. Sozlamalar jozibasini oching
"Jozibalar" - bu Windows 8 kompyuterlarida ekranning o'ng tomonida paydo bo'ladigan menyudagi tugmalar. Bu sizning kompyuteringizni o'chirish uchun ishlatadigan menyu. Sozlamalar jozibasiga kirishning bir necha yo'li mavjud:
- Win+C tugmalarini bosing va pastki qismidagi Sozlamalar tugmachasini bosing (tishli belgi bilan belgilangan).
- Sichqonchani ekranning o'ng pastki burchagiga, so'ngra yuqoriga siljiting. Sozlamalar tugmasini bosing.
- Agar sizda sensorli ekran bo'lsa, ekranning o'ng tomonidan suring va Sozlamalar tugmasini bosing.

Qadam 3. Options menyusini oching
Sozlamalar jozibasini bosgandan so'ng paydo bo'ladigan "Tanlovlar" havolasini bosing.

Qadam 4. "Tarixni tozalash" ni bosing
"Bu" Maxfiylik "sarlavhasi ostida paydo bo'ladigan ko'k tugma.
- Tugmani bosganingizda, sizdan tanlovingizni tasdiqlash so'raladi. Tasdiqlash uchun yana "Tarixni tozalash" tugmasini bosing yoki bekor qilish uchun qalqib chiquvchi oynadan tashqariga bosing.
- Ishni tugatgandan so'ng, Skype -ga qaytish uchun "Tanlovlar" menyusining yuqori chap burchagidagi "orqaga" o'qini bosing.
3 usul 2: Mac uchun Skype

Qadam 1. Skype -ni oching
Agar kerak bo'lsa, foydalanuvchi nomi va parol bilan kiring.

Qadam 2. Preferences menyusini oching
Ekranning yuqori qismidagi menyu satrida "Skype" ni bosing. U yuqori chap burchakda olma belgisining yonida joylashgan. Ochilgan menyudan "Preferences" -ni tanlang.
Shu bilan bir qatorda, klaviaturada ⌘ Buyruq+tugmachasini bosishingiz mumkin

Qadam 3. Maxfiylik yorlig'ini tanlang
Oynaning yuqori qismidagi "Maxfiylik" tugmachasini bosing. U "bezovta qilmang" belgisi tasviri bilan belgilanadi.

Qadam 4. "Hamma suhbat tarixini o'chirish" tugmasini bosing
" Bu to'g'ridan -to'g'ri "Chat tarixini saqlash:" opsiyasi ostida.
- Sizdan tanlovingizni tasdiqlash so'raladi. Tugatish uchun "Hammasini o'chirish" tugmasini bosing.
- Bu vaqtda siz derazadan chiqishingiz mumkin - Windows kabi o'zgarishlarni saqlashingiz shart emas.
3 -usul 3: Mobil uchun Skype
Skype -da ishlaydigan juda ko'p turli xil mobil qurilmalar mavjud bo'lgani uchun, sizga mos keladigan aniq qadamlar biroz farq qilishi mumkin. Ushbu bo'limdagi ko'rsatmalar ko'pchilik foydalanuvchilar uchun ishlashi kerak.

Qadam 1. Birinchidan, kompyuterdagi tarixni o'chirib tashlang
Mobil uchun Skype sizning kompyuteringizning Skype versiyasi bilan sinxronlashtiriladi, shuning uchun biriga o'zgartirishlar boshqasiga ta'sir qiladi. Kompyuterdan Skype tarixini o'chirish bilan boshlang. Operatsion tizimingizni yuqoridagi bo'limlardan toping va uning bo'limidagi ko'rsatmalarga amal qiling.

Qadam 2. Mobil qurilmangizda Skype uchun Sozlamalar menyusini oching
Buning aniq usuli sizning qurilmangizga qarab farq qiladi. Odatda, jarayon shunga o'xshash:
- Ilovalar ro'yxatidan mobil sozlamalar menyusini oching (odatda tishli belgisi bor).
- "Ilovalar" ni tanlang, so'ngra ro'yxatni aylantiring va Skype -ni tanlang.
- Ba'zi tizimlar sizdan Skype belgisini bosib turishingiz va "Sozlamalar" ni tanlashingizni talab qilishi mumkin. Boshqalarda, asosiy ekranda suring menyusida Sozlamalar menyusi yashiringan bo'lishi mumkin.

Qadam 3. Ilova ma'lumotlarini tozalang
Bu sizning qurilmangizdan barcha suhbatlar tarixini olib tashlashi kerak. Agar sizdan tanlovingizni tasdiqlash so'ralsa, "OK" yoki unga teng variantni bosing. Keyingi safar Skype-ni ishga tushirganingizda, kirish ma'lumotlarini qayta kiritishingiz kerak bo'lishi mumkin.
E'tibor bering, ba'zi foydalanuvchilar bu sizning qurilmangiz uchun Skype manzillar daftarchasini ham tozalaydi. Siz kompyuter versiyasi bilan qayta sinxronlashtirishingiz yoki kontaktlarni qo'lda qayta kiritishingiz kerak bo'lishi mumkin
Video - bu xizmatdan foydalanib, ba'zi ma'lumotlar YouTube bilan bo'lishishi mumkin

Maslahatlar
- "O'chirish" tugmachasini bosishdan oldin, tarixingiz o'chib ketishini xohlaganingizga ishonch hosil qiling - buni bekor qilishning iloji yo'q.
- Agar siz o'z tarixingizni tez -tez o'chirib tashlayotgan bo'lsangiz, suhbatni uzoq vaqt saqlamaslik uchun sozlamalarni o'zgartiring (yoki umuman). Ushbu parametr Skype -ning aksariyat versiyalarida "Tarixni tozalash" tugmachasining yonida joylashgan.
- Tarix o'chirilsa, siz ochgan suhbatlar avtomatik tarzda yopiladi. Shu sababli, kimdir bilan gaplashayotganda, buni qilmaslik kerak.
- E'tibor bering, Skype suhbat ma'lumotlarini bulutda 30 kun saqlaydi. Boshqacha qilib aytganda, uni kompyuterdan o'chirish korporativ serverdagi masofaviy xotiradan darhol olib tashlanmasligi mumkin.