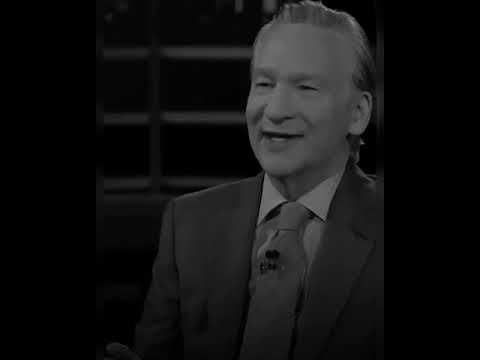Bu wikiHow sizga Windows va Mac kompyuterlarida Microsoft Excel elektron jadvaliga shartli formatlashni qo'shishni o'rgatadi. Shartli formatlash, siz formatlash uchun o'rnatgan parametrlarga mos keladigan ma'lumotlarni o'z ichiga olgan hujayralarni ajratib ko'rsatadi.
Qadamlar

Qadam 1. Hujjatni Excel -da oching
Formatlamoqchi bo'lgan Excel elektron jadvalini ikki marta bosing.
Agar siz hali hujjatingizni yaratmagan bo'lsangiz, Excel -da yangi bo'sh jadvalni oching va davom etishdan oldin ma'lumotlaringizni kiriting

Qadam 2. ma'lumotlaringizni tanlang
Ma'lumotlar guruhining yuqori chap burchagidan sichqonchani bosing va ma'lumotlar guruhining pastki o'ng burchagiga suring. Endi sizning ma'lumotlaringiz ta'kidlanishi kerak.

Qadam 3. Uy yorlig'ini bosing
U Excel oynasining yuqori qismida joylashgan. Bu erda siz shartli formatlash variantini topasiz.

Qadam 4. Shartli formatlashni bosing
Buni "uslublar" bo'limida topasiz Uy asboblar paneli. Uni bosish bilan ochiladigan menyu paydo bo'ladi.

Qadam 5. Yangi qoida … ni bosing
Bu ochiladigan menyuning pastki qismiga yaqin. Bunda shartli formatlash oynasi ochiladi.

Qadam 6. Qoidalar turini tanlang
"Qoidalar turini tanlash" bo'limida quyidagi qoidalardan birini bosing:
- Barcha hujayralarni qiymatlariga qarab formatlang - Ma'lumotlaringizning har bir katakchasiga shartli formatlashni qo'llaydi. Ma'lumotlarni o'rtacha va hokazolarni tartibga solishda vizual gradientni yaratish uchun bu eng yaxshi variant.
- Faqat o'z ichiga olgan hujayralarni formatlang - Shartli formatlashni faqat siz ko'rsatgan parametrlarni o'z ichiga olgan hujayralarga qo'llaydi (masalan, 100 dan yuqori raqamlar).
- Faqat yuqori yoki pastki darajadagi qiymatlarni formatlang - shartli formatlashni kataklarning yuqori yoki quyi darajadagi belgilangan soniga (yoki foiziga) qo'llaydi.
- Faqat o'rtacha qiymatdan yuqori yoki past qiymatlarni formatlang - Excel tomonidan hisoblangan o'rtacha qiymatdan yuqori yoki pastroq bo'lgan hujayralarga shartli formatlashni qo'llaydi.
- Faqat noyob yoki takroriy qiymatlarni formatlash - yagona yoki takroriy qiymatlarga shartli formatlashni qo'llaydi.
- Qaysi hujayralarni formatlash kerakligini aniqlash uchun formuladan foydalaning - Siz kiritishingiz kerak bo'lgan formulaga asosan hujayralarga shartli formatlashni qo'llaydi.

Qadam 7. O'z qoidangizni o'zgartiring
Bu qadam siz tanlagan qoidaga qarab o'zgaradi:
- Barcha hujayralarni qiymatlariga qarab formatlang - Ochiladigan oynalar yordamida "Minimal" va "Maksimal" qiymatini tanlang. "Rang" ochiladigan oynasida har bir qiymat uchun ishlatiladigan rangni o'zgartirishingiz mumkin.
- Faqat o'z ichiga olgan hujayralarni formatlang - Formatlamoqchi bo'lgan katakchaning turini tanlang, so'ngra sizning xohishingizga ko'ra paydo bo'ladigan ochiladigan maydonlarda boshqa qoidalarni tanlang.
- Faqat yuqori yoki pastki darajadagi qiymatlarni formatlang - Yoki tanlang Yuqori yoki Pastki, keyin formatlash uchun bir qator katakchalarni kiriting. Siz shuningdek foiz raqamini kiritishingiz va "tanlangan diapazonning%" katagiga belgi qo'yishingiz mumkin.
- Faqat o'rtacha qiymatdan yuqori yoki past qiymatlarni formatlang - O'rtacha qiymatdan yuqori yoki pastroq qiymatni tanlang.
- Faqat noyob yoki takroriy qiymatlarni formatlash - Yoki tanlang takrorlash yoki noyob ochiladigan oynada.
- Qaysi hujayralarni formatlash kerakligini aniqlash uchun formuladan foydalaning - Matn maydoniga o'zingiz yoqtirgan formulani kiriting.

Qadam 8. Format … ni bosing
U oynaning o'ng pastki qismida joylashgan. Yangi oyna ochiladi.

Qadam 9. To'ldirish yorlig'ini bosing
Bu yorliq yangi oynaning o'ng yuqori qismida joylashgan.

Qadam 10. Rangni tanlang
Shartli formatlash uchun ishlatmoqchi bo'lgan rangni bosing. Bu sizning formatlash parametrlariga mos keladigan hujayralar ko'rsatadigan rang.
Och ranglar (masalan, sariq, och-yashil, och-ko'k) xato, chunki quyuq ranglar hujayralardagi matnni yashiradi, ayniqsa hujjatni keyinroq chop etsangiz

Qadam 11. OK ni bosing
Bu derazaning pastki qismida. Bunda "Format" oynasi yopiladi.

Qadam 12. Formatlashni qo'llash uchun OK ni bosing
Siz formatlash mezonlariga mos keladigan hujayralarni tanlagan rangingiz bilan ajratilishini ko'rishingiz kerak.
Agar siz formatlashni o'chirib tashlamoqchi bo'lsangiz, ustiga bosing Shartli formatlash, tanlang Qoidalarni tozalashva bosing Qoidalarni butun varaqdan tozalash.

13 -qadam. Jadvalingizni saqlang
Bosing Fayl, keyin bosing Saqlash O'zgarishlarni saqlash uchun yoki Ctrl+S tugmalarini bosing (yoki Mac -dagi Command+S). Agar siz ushbu hujjatni yangi hujjat sifatida saqlamoqchi bo'lsangiz, quyidagilarni bajaring:
- Windows - bosing Fayl, bosing Saqlash, ikki marta bosing Bu shaxsiy kompyuter, oynaning chap tomonidagi saqlash joyini bosing, "Fayl nomi" matn maydoniga hujjat nomini kiriting va ustiga bosing. Saqlash.
- Mac - bosing Fayl, bosing Saqlash…, "Saqlash" maydoniga hujjat nomini kiriting, "Qayerda" katagiga va papkaga bosib saqlash joyini tanlang va ustiga bosing. Saqlash.
Maslahatlar
- The Shartli formatlash ochiladigan menyuda bir nechta yorliq variantlari mavjud (masalan, Hujayralar qoidalarini ajratib ko'rsatish) yordamida siz ma'lumotlarni tezda formatlashingiz mumkin.
- Shartli formatlashning amaliy qo'llanilishidan biri, byudjetdagi manfiy sonlarni o'z ichiga olgan katakchalarni aniqlashda (yoki do'kon inventarizatsiya varag'idagi nollarni va hokazo), shuning uchun tafovutlar uchun qo'lda ov qilish shart emas.