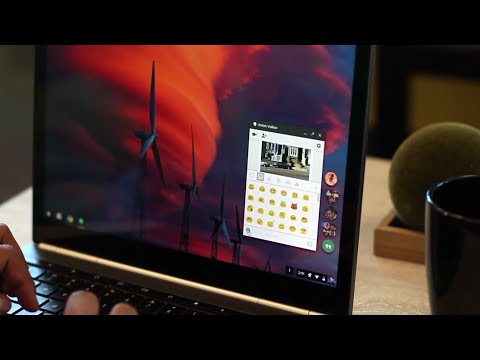Story remix - Windows Movie Maker vorisi. Movie Maker singari, bu sizga videolarni tahrirlash imkonini beradi. Movie Maker-dan farqli o'laroq, u hali ham ishlab turibdi va Movie Maker-ning barcha xususiyatlariga ega emas, lekin videolarni tahrir qiladigan va tayyorlaydigan Microsoft tomonidan qo'llab-quvvatlanadigan yagona dastur. Bu wikiHow sizga Story Remix -dan qanday foydalanishni o'rgatadi.
Qadamlar
3dan 1 qism: Videoni boshlash

Qadam 1. Windows 10 Creators Update -ga yangilang
Bu yangilanishda Story Remix -ga ega yangilangan Photos ilovasi mavjud.
- Agar siz Windows 10 -dan oldingi versiyasini ishlatayotgan bo'lsangiz, ushbu ko'rsatmalarga amal qilib yangilashingiz mumkin.
- Agar siz Windows 10 versiyasini ishlatayotgan bo'lsangiz, bu erdagi ko'rsatmalarga amal qilib yangilashingiz mumkin.

Qadam 2. ishga tushirish rasmlar
Rasmlar ilovasida "Yaratish" ni bosing, so'ng "Maxsus video" yoki "Avtomatik video" ni tanlang.
- "Maxsus video" uchun siz tahrirlashni boshlashdan oldin rasmlar/videolarni tanlashingiz kerak bo'ladi.
- "Avtomatik video" uchun siz hali ham fotosuratlar/videolarni tanlaysiz, lekin tartibga solish avtomatik ravishda amalga oshiriladi va "Remix" tugmasini bosish bilan darhol o'zgartirilishi mumkin.

Qadam 3. video va foto kliplarni qo'shing
Chapdagi paneldan rasmlar va videolarni tortib olib, kliplar vaqt jadvalida bo'lganida qo'yib yuboring.
3 -qismning 2 -qismi: videoni tahrirlash

Qadam 1. Shaxsiy kliplar hajmini tanlang (agar ular video bo'lsa)
Uni tanlash uchun klipdagi karnayni bosing, so'ngra klipdagi ovoz balandligi slayderini kerakli tovushga torting. Siz shuningdek sichqonchaning o'ng tugmachasini bosib, "Ovoz balandligi" ni tanlashingiz mumkin.

Qadam 2. Videoklipni kesish yoki suratning davomiyligini o'zgartirish uchun "Trim" ni tanlang
Siz xohlagan uzunlikni tanlashingiz mumkin.

Qadam 3. Rasm/videoni kesish uchun "O'lchamini o'zgartirish" -ni tanlang
Ustun panjaralarni olib tashlamoqchimisiz yoki butun rasm/videoga mos kelishini tanlang.

Qadam 4. Filtrlarni tanlang
"Filtrlar" tugmachasini bosing, so'ng tegishli filtrni tanlang.

Qadam 5. Matn effektlarini tanlang
Klipni tanlang, so'ng "Matn" tugmachasini bosing, so'ngra kerakli matn effektini bosing va sarlavhani kiriting. Bundan tashqari, kerakli klipni sichqonchaning o'ng tugmasi bilan bosing va keyin "Matn" ni tanlashingiz mumkin.

Qadam 6. Kamera harakatini qo'shing
Harakat tugmachasini, so'ngra klip qanday ko'rinishini xohlayotganingizni tanlang.

Qadam 7. Videongizga nom bering
Videongizga nom berish/nomini o'zgartirish uchun qalam belgisiga teging.

Qadam 8. Orqaga qaytarish va qaytarish
Agar siz xato qilsangiz, burchakdagi "Orqaga qaytarish" yoki "Qayta tiklash" ni bosing yoki Ctrl+Z va Ctrl+Y tugmalarini bosing.

Qadam 9. 3D effektlarini qo'shing
"3D effektlari" ni tanlang, so'ngra kerakli 3D effektini tanlang.
3 dan 3 qism: Videongizni tugatish

1 -qadam. Mavzuni o'zgartiring
Bu matnni, musiqani, umumiy effektni va boshqalarni o'zgartiradi.

Qadam 2. Musiqa tovushini o'zgartirish
Yuqori asboblar panelida "Ovoz balandligi" ni bosing, so'ngra umumiy ovoz balandligini rostlang.

Qadam 3. Musiqa qo'shing
"Musiqa" ga teging, so'ngra bir nechta avtomatik qo'shiqlardan birini tanlang yoki o'zingiznikini tanlang.
Videoni musiqaga sinxronlashtirishni ham tanlashingiz mumkin

Qadam 4. tomonlar nisbatini o'zgartiring
4: 3, 16: 9 yoki portret rejimidan tanlang.

Qadam 5. OneDrive -da saqlang
Loyihani keyinroq tahrir qilish uchun OneDrive -da saqlash uchun "Bulutga qo'shish" ni bosing.

Qadam 6. Videoni eksport qiling
"Eksport qilish yoki ulashish" ni bosing, video sifatini tanlang va siz tugatdingiz. Endi siz videoni YouTube -ga yuklashingiz yoki oilangiz yoki do'stlaringiz bilan bo'lishishingiz mumkin.
Maslahatlar
- Saqlash uchun qilingan har bir o'zgartirishdan keyin "Ilova" tugmasini bosishni unutmang.
- Ba'zi mavzular va effektlar Office 365 holda mavjud emas. Bu effektlarni Story Remix -ga qo'shish uchun ishonch hosil qiling.