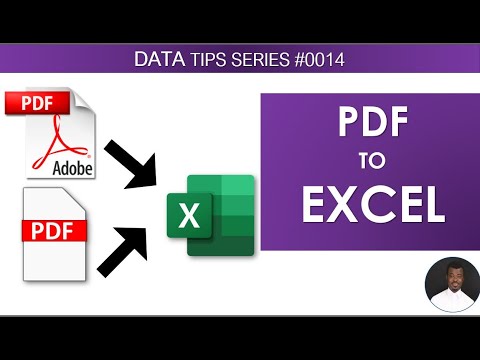Bu wikiHow sizga hujjatga parolni qo'shishni o'rgatadi, chunki parolga ega bo'lmaganlar uni ochishiga yo'l qo'ymaydi. Siz Windows va Mac kompyuterlarida, shuningdek Mac kompyuterlarida iWork hujjatlarida Microsoft Office hujjatlariga parollar belgilashingiz mumkin. SmallPDF deb nomlangan bepul onlayn xizmatidan foydalanib, har qanday kompyuterda PDF -ga parol qo'shishingiz mumkin.
Qadamlar
6 -usul 1: Windows -da Microsoft Office -dan foydalanish

Qadam 1. Microsoft Office hujjatini oching
Parol tayinlamoqchi bo'lgan Office hujjatini ikki marta bosing. Microsoft Office quyidagi dasturlarni o'z ichiga oladi:
- Word - Word hujjatlari uchun ishlatiladi.
- Excel - Excel elektron jadvallari uchun ishlatiladi.
- PowerPoint - PowerPoint slayd taqdimotlari uchun ishlatiladi.

Qadam 2. bosing Fayl
Bu derazaning chap yuqori burchagida. Bu Fayl sahifasini ochadi.

Qadam 3. Hujjatni himoyalash -ni bosing
Bu sahifaning yuqori qismidagi quti. Ochiladigan menyu paydo bo'ladi.

Qadam 4. bosing Parol bilan shifrlash
Bu variant ochiladigan menyuda. Shunday qilib, qalqib chiquvchi oyna ochiladi.

Qadam 5. Parolni kiriting
Agar so'ralsa, hujjatni qulflash uchun foydalanmoqchi bo'lgan parolni kiriting.

Qadam 6. OK ni bosing
Bu derazaning pastki qismida.

Qadam 7. Parolni qayta kiriting
Parol paydo bo'lganda bo'sh matn maydoniga qayta kiriting.

Qadam 8. OK ni bosing
Bu sizning parolingizni hujjatga qo'llaydi va oynani yopadi. Har safar hujjatni ochmoqchi bo'lganingizda, jarayonni yakunlash uchun parolni kiritishingiz kerak bo'ladi.
Hujjatingiz kimgadir yuborilsa, u shifrlangan bo'lib qoladi, shuning uchun u hujjatni ochish uchun parolni bilishi kerak bo'ladi
6 -ning 2 -usuli: Mac -da Microsoft Word -dan foydalanish

Qadam 1. Microsoft Word hujjatini oching
Ochmoqchi bo'lgan Word hujjatini ikki marta bosing.

Qadam 2. Ko'rib chiqish yorlig'ini bosing
Bu Word oynasining o'ng yuqori qismida joylashgan. Ushbu yorliq ostida asboblar paneli paydo bo'ladi.

Qadam 3. Hujjatni himoyalash -ni bosing
Bu variant papkada Ko'rib chiqish asboblar paneli. Shunday qilib, yangi oyna ochiladi.

Qadam 4. Parolni kiriting
Oynaning yuqori qismidagi "Parol" matn maydoniga o'zingiz yoqtirgan parolni kiriting.

Qadam 5. Parolni qayta kiriting
Tekshirish matni oynasi paydo bo'lganda, unga parolingizni qayta kiriting. Davom etish uchun sizning parollaringiz bir xil bo'lishi kerak.

Qadam 6. OK ni bosing
Bu derazaning pastki qismidagi ko'k tugma. Shunday qilib, o'zgarishlarni saqlaysiz va parolni hujjatga qo'llaysiz. Hujjatni ochmoqchi bo'lganingizda parolni kiritishingiz kerak bo'ladi.
Hujjatingiz kimgadir yuborilsa, u shifrlangan bo'lib qoladi, shuning uchun u hujjatni ochish uchun parolni bilishi kerak bo'ladi
6 -dan 3 -usul: Mac -da Microsoft Excel -dan foydalanish

Qadam 1. Microsoft Excel hujjatini oching
Ochmoqchi bo'lgan Excel hujjatini ikki marta bosing.

Qadam 2. Ko'rib chiqish yorlig'ini bosing
U Excel oynasining yuqori qismida joylashgan. Quyida asboblar paneli paydo bo'ladi Ko'rib chiqish yorliq

Qadam 3. Himoya varaq bosing
U tomning o'ng tomonida Ko'rib chiqish tab asboblar paneli. Shunday qilib, yangi oyna ochiladi.
Agar siz Excel daftarchasidagi barcha sahifalarni parol bilan himoya qilmoqchi bo'lsangiz, ustiga bosing Ish kitobini himoya qilish uning o'rniga

Qadam 4. Parolni kiriting
"Parol" matn maydoniga o'zingiz yoqtirgan parolni kiriting.

Qadam 5. Parolni qayta kiriting
"Tasdiqlash" matnli qutisi paydo bo'lganda, unga parolni qayta kiriting. Sizning parollaringiz bir -biriga mos kelishi kerak.

Qadam 6. OK ni bosing
Bu derazaning pastki qismida. Bu parol oynasini yopadi.

Qadam 7. O'zgarishlarni saqlang
Buning uchun ⌘ Buyruq+S tugmalar birikmasini bosing. PowerPoint taqdimotini ochish uchun endi parol kerak bo'ladi.
Hujjatingiz kimgadir yuborilsa, u shifrlangan bo'lib qoladi, shuning uchun u hujjatni ochish uchun parolni bilishi kerak bo'ladi
6 -dan 4 -usul: Mac -da Microsoft PowerPoint -dan foydalanish

Qadam 1. PowerPoint hujjatini oching
Parol bilan himoyalanmoqchi bo'lgan PowerPoint hujjatini ikki marta bosing.

Qadam 2. bosing Fayl
Bu ekranning chap yuqori burchagidagi menyu elementi. Ochiladigan menyu paydo bo'ladi.

Qadam 3. bosing Parollar
Bu variant papkada Fayl ochiladigan menyu. Shunday qilib, yangi oyna ochiladi.

Qadam 4. "Ushbu taqdimotni shifrlash va ochish uchun parolni talab qilish" katagiga belgi qo'ying
Bu oynaning o'rtasida "Ochish uchun parol" sarlavhasi ostida.

Qadam 5. Parolni kiriting
"Yangi parol" matn maydoniga parolni kiriting.

Qadam 6. Parolni qayta kiriting
"Tasdiqlash" matnli qutisi paydo bo'lganda, unga parolni qayta kiriting.

Qadam 7. Parolni o'rnatish -ni bosing
Ikkala parol ham bir -biriga mos kelganda, bu sizning parolingizni tasdiqlaydi.

Qadam 8. OK ni bosing
Bu derazaning pastki qismida. Bu parol oynasini yopadi.

Qadam 9. O'zgarishlarni saqlang
Buning uchun ⌘ Buyruq+S tugmalar birikmasini bosing. Endi elektron jadvalni ochish uchun parol kerak bo'ladi.
Hujjatingiz kimgadir yuborilsa, u shifrlangan bo'lib qoladi, shuning uchun u hujjatni ochish uchun parolni bilishi kerak bo'ladi
6 -dan 5 -usul: Apple mahsulotlarini Mac -da ishlatish

Qadam 1. iWork hujjatini oching
Himoya qilmoqchi bo'lgan iWork hujjatini ikki marta bosing. Apple iWork dasturiy ta'minot to'plami quyidagi dasturlarni o'z ichiga oladi:
- Sahifalar - boy matnli hujjatlar uchun ishlatiladi; Microsoft Word -ga o'xshash.
- Raqamlar - elektron jadvallar uchun ishlatiladi; Microsoft Excelga o'xshash.
- Asosiy ma'ruza - slayd -prezentatsiyalar uchun ishlatiladi; Microsoft PowerPoint -ga o'xshash.

Qadam 2. bosing Fayl
Bu Mac ekranining yuqori chap burchagidagi menyu elementi. Uni bosish bilan ochiladigan menyu paydo bo'ladi.

3 -qadam. Parolni o'rnatish -ni bosing
Ushbu parametr pastki qismga yaqin Fayl ochiladigan menyu. Shunday qilib, qalqib chiquvchi oyna ochiladi.

Qadam 4. Parolni kiriting
Ochilgan oynaning yuqori qismidagi "Parol" matn maydoniga foydalanmoqchi bo'lgan parolni kiriting.

Qadam 5. Parolni qayta kiriting
"Tasdiqlash" matn maydoniga parolni qayta kiriting. Bu parol birinchi marta to'g'ri kiritilishini ta'minlaydi.

Qadam 6. Agar xohlasangiz, maslahat qo'shing
Agar siz parolni unutgan bo'lsangiz, uni ishlatmoqchi bo'lsangiz, "Parol bo'yicha ko'rsatma" matn maydoniga maslahat kiriting.
Maslahatda parolning biron bir qismini ishlatmang

Qadam 7. Agar kerak bo'lsa, keychainni o'chiring
Agar siz oynaning pastki qismida "Kalit zanjirimdagi bu parolni eslab qoling" degan katakchani ko'rsangiz, quti belgilanmaganligiga ishonch hosil qiling.
Agar Mac -da Touch Bar bo'lsa, siz "Touch ID bilan ochish" katagiga belgi qo'yasiz. Siz xohlaganingizcha bu variantni belgilashingiz yoki belgilashingiz mumkin

Qadam 8. Parolni o'rnatish -ni bosing
Bu derazaning pastki qismidagi ko'k tugma. Shunday qilib, siz tanlagan parol bilan hujjat qulflanadi; kelajakda hujjatni ochmoqchi bo'lganingizda, davom etishdan oldin sizdan parolni kiritish so'raladi.
Agar siz hujjatni boshqa Mac foydalanuvchisiga yuborsangiz, u ham hujjatni ochish uchun parolni bilishi kerak bo'ladi
6 -dan 6 -usul: PDF uchun SmallPDF -dan foydalanish

Qadam 1. SmallPDF himoya sahifasini oching
Veb-brauzerda https://smallpdf.com/protect-pdf/ saytiga o'ting. Ushbu veb -sayt sizga PDF -ga PDF -ni ochishdan oldin kiritilishi kerak bo'lgan parolni qo'shish imkonini beradi.

Qadam 2. Faylni tanlash -ni bosing
Bu sahifaning o'rtasida joylashgan havola. Shunday qilib, kompyuterning Fayl Explorer (Windows) yoki Finder (Mac) oynasi ochiladi.

PDF -ni tanlang
Parol bilan himoyalanmoqchi bo'lgan PDF manziliga o'ting va PDF-ni bosing.

Qadam 4. Ochish -ni bosing
U oynaning o'ng pastki burchagida joylashgan. Bu PDF -ni SmallPDF veb -saytiga yuklaydi.

Qadam 5. Parolni kiriting
"Parolni tanlang" matn maydoniga ishlatmoqchi bo'lgan parolni kiriting, so'ng uning ostidagi "Parolni takrorlash" matn maydoniga parolni qayta kiriting.
Davom etish uchun parollaringiz bir -biriga mos kelishi kerak

Qadam 6. PDF -ni shifrlash → ni bosing
Bu parol matni maydonlari ostidagi qizil tugma. Parol PDF -ga qo'llaniladi.

Qadam 7. Endi faylni yuklab olish -ni bosing
Siz bu tugmani sahifaning chap tomonida ko'rasiz. Uni bosish PDF -faylni kompyuterning standart yuklash papkasiga yuklab olishni taklif qiladi, lekin siz avval saqlash joyini tanlashingiz va ustiga bosishingiz kerak bo'ladi. Saqlash brauzeringizga bog'liq.
Maslahatlar
- PDF-ni parol bilan himoya qilishning boshqa usullari turlicha. Masalan, siz PDF -ni tahrirlash huquqini parol bilan bloklashingiz mumkin.
- Agar siz matnli hujjatni (masalan, Notepad yoki TextEdit-da yaratilgan hujjat) parol bilan himoyalashni xohlasangiz, buning eng oson yo'li-hujjat matnini Word hujjatiga nusxalash va keyin Word hujjatini parol bilan himoyalash.