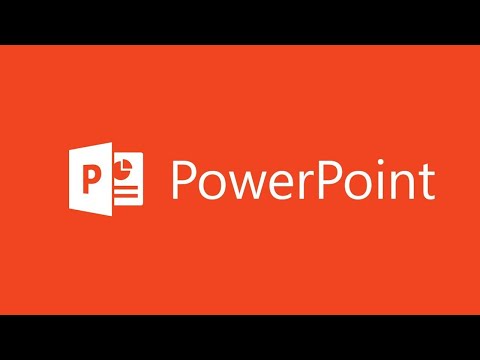Bu wikiHow sizga Windows-ning o'rnatilgan zip-vositasi yoki WinZip kabi uchinchi tomon ilovasi yordamida papkadan zip-fayl yaratishni o'rgatadi.
Qadamlar
2-usul 1: O'rnatilgan Zip asbobidan foydalanish

Qadam 1. Zip qilmoqchi bo'lgan papkaga o'ting
Jildni ochishning hojati yo'q, uni ekranga olib chiqish kifoya. Windows 7 ga kelsak, Windows WinZip kabi uchinchi tomon dasturini yuklamasdan fayllarni ziplash imkoniyatiga ega. Agar siz WinZip -ni afzal ko'rsangiz, WinZip -dan foydalanish -ga qarang.
Papkalarni topishning eng oson usuli - bu File Explorer -ni ochish. Siz buni Win+E tugmalar birikmasini bosish yoki bosish orqali qilishingiz mumkin Fayl Explorer Windows menyusida.

Qadam 2. Jildni o'ng tugmasini bosing
Menyu paydo bo'ladi.

Qadam 3. Yuborish -ni bosing
Boshqa menyu paydo bo'ladi.

Qadam 4. Siqilgan (Ziplangan) papkani bosing
Bu jilddan yangi zip faylini yaratadi. Shuningdek, u yangi fayl nomini ajratib ko'rsatadi, shuning uchun uni tahrir qilishingiz mumkin.

Qadam 5. Faylga nom bering
Fayl sukut bo'yicha papkaning nomini oladi. Siz tahrir qilish uchun joriy nom ajratilganligini sezasiz. Agar xohlasangiz, faylga yangi nom yozishingiz yoki keyingi bosqichga o'tishingiz mumkin.

Qadam 6. ↵ Enter tugmasini bosing
Endi zip fayli saqlanadi.
2 -usul 2: WinZip -dan foydalanish

Qadam 1. Zip qilmoqchi bo'lgan papkaga o'ting
Jildni ochishning hojati yo'q, uni ekranga olib chiqish kifoya.
- Papkalarni topishning eng oson usuli - bu File Explorer -ni ochish. Siz buni Win+E tugmalar birikmasini bosish yoki bosish orqali qilishingiz mumkin Fayl Explorer Windows menyusida.
- Agar siz Windows -ning standart vositasi emas, balki mashhur Shareware -ni siqish dasturi WinZip -dan foydalanishni xohlasangiz, ushbu usuldan foydalaning. Agar siz Windows-da o'rnatilgan vositadan foydalanishni xohlasangiz, qarang: O'rnatilgan zip asbobidan foydalanish.

Qadam 2. Jildni o'ng tugmasini bosing
Menyu paydo bo'ladi.

Qadam 3. WinZip -ni bosing
Bu WinZip menyusini ochadi.

Qadam 4. filename.zip -ga qo'shish -ni bosing
"Fayl nomi" o'rniga siz papka nomini ko'rasiz. Bu jild tarkibini zip faylga qo'shadi.
- Agar siz WinZip -ning bepul sinov versiyasidan foydalanayotgan bo'lsangiz, sizga dasturiy ta'minotni ro'yxatdan o'tkazish taklif qilinadi. Bosing Baholash versiyasidan foydalaningyoki bosing Hozir xarid qilish Sotib olmoq.
- Agar siz fayl nomini va manzilini ko'rsatishni xohlasangiz, tanlang Zip -ga qo'shing faylni tanlang, nom va manzilni tanlang va ustiga bosing Qo'shish.

Qadam 5. Tasdiqlash oynasida OK ni bosing
Bu sizning fayllaringiz qo'shilganligini ko'rsatadigan oyna. Bu zip faylini siqib, unga kichikroq fayl hajmini beradi.