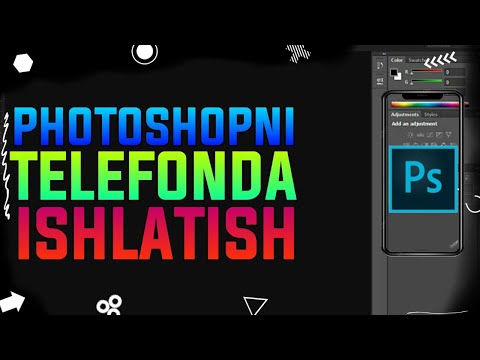Bu wikiHow sizga skrinshotni iPhone yoki iPad -da olganingizdan so'ng uni qanday tahrir qilishni o'rgatadi. Bu iOS 11-ga xos xususiyat, shuning uchun iPhone yoki iPad-ning operatsion tizimini iOS 11-ga yangilashni unutmang.
Qadamlar
4 -qismning 1 -qismi: ekran tasvirini olish

Qadam 1. Skrinshot qilmoqchi bo'lgan narsani toping
Skrinshot qilmoqchi bo'lgan veb -sahifaga, ekranga yoki elementga o'ting.
Qadam 2. Uy tugmasi va Quvvat tugmachasini birga bosing
Uy tugmasi-bu iPhone yoki iPad-ning pastki qismidagi dumaloq tugma, Quvvat tugmasi-iPhone-ning o'ng yuqori qismidagi yoki iPad ustidagi uzun, ingichka tugma. Bu tugmalarni bir vaqtning o'zida bosish ekran tasvirini oladi.

Qadam 3. Skrinshot paydo bo'lishini kuting
Qisqa vaqtdan so'ng, siz iPhone yoki iPad ekranining pastki chap burchagida ekran tasvirini ko'rishni ko'rishingiz kerak.

Qadam 4. ekran tasvirini bosing
U pastki chap burchakda. Bu ekran tasvirini ochadi, shu vaqtdan boshlab uni tahrirlashni boshlashingiz mumkin.
4 -qismning 2 -qismi: Skrinshotni tahrirlash

Qadam 1. ekran tasvirini kesib
Skrinshot atrofidagi ko'k konturning burchaklaridan yoki yonlaridan biriga teging va ichkariga suring.
- Barmoqlaringizni skrinshotga qo'yib, kattalashtirish uchun ularni bir -biridan uzoqlashtiring.
- Siz ekranning o'ng yuqori burchagidagi orqaga qaragan o'qni bosib, qilgan har qanday o'zgarishlarni qaytarishingiz mumkin.

2 -qadam. Ekran tasvirini chizish
Ekranning pastki qismidagi qalam uslubini tanlang, so'ngra ekran tasvirini bosib turing. Sizda rasm chizishning uchta varianti mavjud:
- O'rta chiziqlar - Chap tarafdagi qalamni bosing.
- Qalin chiziqlar - Yoritgichga o'xshash qalamni bosing.
- Yupqa chiziqlar - Qalamga o'xshash belgini bosing.
- Siz shuningdek, qalam o'chirgich belgisiga tegib, keyin chizilgan chiziqlarni bosib, siljitish orqali chiziqlarni o'chirishingiz mumkin.

Qadam 3. Qalam rangini o'zgartiring
Ekranning pastki o'ng burchagidagi oq doirani, so'ngra ishlatmoqchi bo'lgan rangni va nuqta qatorining chap tomonidagi qalam belgisini bosing.
4 -qismning 3 -qismi: effektlarni qo'shish

Qadam 1. +ga teging
U ekranning pastki o'ng burchagida joylashgan.

Qadam 2. Skrinshotingizga matn qo'shing
Ga teging Matn qalqib chiquvchi menyuda ekran tasviridagi "Matn" maydonini bosib turing, ustiga bosing Tahrirlashva keyin kerakli matnni kiriting.
Matnni yozganingizdan so'ng, ekranning pastki qismidagi rangni yoki shriftni o'zgartirishingiz mumkin

Qadam 3. Skrinshotga imzo qo'shing
Ni oching + yana menyuga teging Imzova barmog'ingiz bilan ekranning pastki qismidagi maydonga imzo qo'ying. Ga teging Bajarildi imzoingizni saqlash uchun.
Siz skrinshot atrofidagi imzo ustiga bosib, sudrab borishingiz mumkin

Qadam 4. Skrinshotingizning bir qismini kattalashtiring
Ni oching + yana menyuga teging Lupava kattalashtirgichni bosing va ekran tasvirini torting.
- Moviy nuqtani bosib yoki sudrab ekran tasvirini kattalashtirishingiz mumkin.
- Yashil nuqtani mos ravishda soat yo'nalishi bo'yicha yoki soat sohasi farqli ravishda siljitish orqali kattalashtirishni oshirish yoki kamaytirish mumkin.

Qadam 5. Shakllarni skrinshotingizga joylashtiring
Ni oching + yana menyu, so'ngra ekran tasviriga joylashtirish uchun menyuning pastki qismidagi shaklga teging.
Ko'k nuqta ustiga bosib, sudrab olib, uning o'lchamini o'zgartirishingiz mumkin, yoki uning o'rnini o'zgartirish uchun skrinshot atrofidagi shaklni sudrab olib ketishingiz mumkin
4 dan 4 qism: Skrinshotni saqlash

Qadam 1. Skrinshotingiz etarli darajada tahrirlanganligiga ishonch hosil qiling
Davom etishdan oldin ekran tasvirini tahrirlashni yakunlash uchun kerak bo'lgan effektlar, chizmalar yoki o'zgarishlarni qo'shing.

Qadam 2. Bajarildi ga teging
U ekranning chap yuqori burchagida joylashgan.

Qadam 3. so'ralganda Rasmlarga saqlash ga teging
Ushbu parametr ekranning pastki qismida joylashgan. Bu sizning tahrirlangan skrinshotingizni iPhone yoki iPad -dagi rasmlar ilovasida saqlaydi.